|
Trainingsunterlagen erstellen |

|

|
|
|
Trainingsunterlagen erstellen |

|

|
Trainingsunterlagen erstellen
Mit ChessBase können Sie problemlos Trainingsunterlagen auf Papier zusammenstellen.
Eine Anwendungsmöglichkeit wäre z.B Unterlagen, die Sie für den Schachunterricht oder das Training ohne Computer einsetzen wollen. Für Übungsleiter oder Jugendtrainer ist dies eine unverzichtbare Funktion.
Dazu laden Sie die erste Partie/Stellung aus einer Datenbank in das Brettfenster, die als Grundlage für das erste Diagramm dienen soll.
Wählen Sie unter Menü Datei - "In Diagrammliste einfügen".
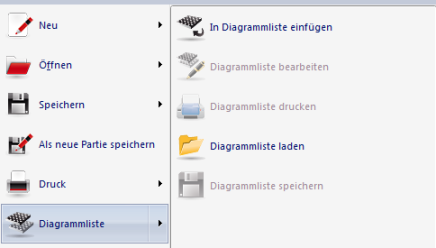
Jetzt wird der Dialog "Diagrammdruck" eingeblendet, in dem Sie verfeinerte Einstellungen zur Gestaltung des Ausdrucks vornehmen können.
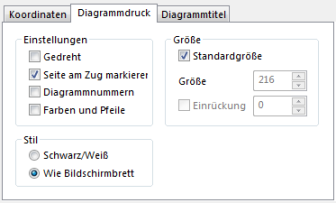
Nach der Aktivierung des Dialogs sind vorab die Einstellungen des Reiters Diagrammdruck aktiv. Die Parameter haben folgende Bedeutung:
| • | Gedreht Damit erzeugen Sie Diagramme, in denen die Position aus der Sicht von Schwarz angezeigt wird. |
| • | Seite am Zug markieren Setzt ein Zeichen für die Seite, die in der abgebildeten Stellung am Zug ist. Diese Einstellung sollten Sie immer aktivieren, damit klar gekennzeichnet ist, wer am Zug ist. |
| • | Diagrammnummern Die Diagramme werden nach der Reihenfolge nummeriert, in der Sie die Diagramme in die Liste eingefügt haben. |
| • | Farben und Pfeile Falls die Brettstellung mit grafischen Symbolen, also Pfeilen und Farben, kommentiert wurde, können Sie festlegen, ob diese Elemente ebenfalls im Ausdruck erscheinen sollen. |
| • | Stil ChessBase unterstützt zwei Ansichten beim Diagrammausdruck. Mit Schwarz/Weiß setzen Sie ein konventionelles Diagramm beim Ausdruck. Farbe wird hier nicht unterstützt, das Programm benutzt den voreingestellten Diagrammfont für den Ausdruck. Die zuvor beschriebenen grafischen Kommentare werden nicht berücksichtigt. |
Die Option Wie Bildschirmbrett ist selbsterklärend. Die Darstellung auf dem Papier entspricht der Ansicht auf dem Monitor. In der Regel sind die "schlichten SchwarzWeiß-Ausdrucke" übersichtlicher.
Beim Ausdruck können Sie die Größe der Diagramme festlegen. Standardgröße ist per Default aktiv, nicht jeder Anwender mit der Definition der Standardgröße einverstanden sein. Wenn Sie die Option deaktivieren, können Sie die Größe der Diagramme und die Einrückung für den Ausdruck selbst festlegen.
In dem Dialog existiert ein weiterer nützlicher Reiter: "Koordinaten".
Wenn Sie die Standardeinstellungen übernehmen, werden die Koordinaten an allen Bretträndern angezeigt. Alternativ können Sie die Anzeige gemäß den Einstelloptionen in dem Dialog übernehmen, z.B. die Anzeige der Koordinaten unterhalb und links vom Diagramm. Sollen keine Koordinaten angezeigt werden, deaktivieren Sie einfach das Häkchen vor "Koordinaten".
Über die Einstellung im Reiter Diagrammtitel können Sie die Überschriften und der Text unter dem Diagramm eingeben. Den Text gibt man in den Eingabezeilen "Kopfzeile" und "Fusszeile" ein. Der Text der Kopfzeile erscheint beim Ausdruck über dem Diagramm, bei der Auswahl der Option "Spieler" wird automatisch der Name des Spielers aus den Kenndaten der Partie übernommen, die als Grundlage für das Diagramm dient.
Unter dem Abschnitt "Fußzeile" können Sie folgende Optionen einstellen:
| • | Letzter Zug ausgehend von dem Diagramm wird der zuletzt gespielte Zug unter dem Digramm eingefügt. |
| • | Nächster Zug druckt den nächsten Zug unter das Diagramm |
| • | Letzter Kommentar falls beim vorhergehenden Zug ein Textkommentar integriert war oder ein Kommentator mittels "Text vor Zug" Kommentare eingefügt hat, erscheint der Kommentar ebenfalls unter dem Diagramm |
| • | Text drucken Hier können Sie - wie bei der Kopfzeile - einen eigenen Text eingeben. |
Wenn diese Formalien abgearbeitet wurden, klicken Sie auf OK und das Diagramm wird in die aktuelle Diagrammliste aufgenommen.
Dazu gehen Sie wie folgt vor:
Wählen Sie im Brettfenster unter Menü Datei - Diagrammliste - Diagrammliste drucken. In der Seitenvorschau können Sie das Layout des Ausdrucks überprüfen. Alternativ können Sie die Diagrammliste noch einmal bearbeiten. Nehmen wir an, Sie möchten ein eingefügtes Diagramm nachträglich entfernen.
Wählen Sie dazu Menü Datei - Diagrammliste -Diagrammliste bearbeiten. In dem Dialog mit der Diagrammvorschau können Sie einzelne (Entfernen) oder alle Diagramme entfernen (Leeren).
Sie können bedenkenlos mit den einzelnen Parametern experimentieren, ohne die Druckkosten unnötig in die Höhe zu treiben. Dank der Seitenvorschau können Sie beim Experimentieren direkt die Auswirkungen der einzelnen Optionen kontrollieren.