|
Playchess |

|

|
|
|
Playchess |

|

|
Playchess
Empleando el acceso al servidor Playchess con la aplicación web se pueden jugar partidas, seguir retransmisiones o charlar con amigos y cada vez se irán añadiendo más funciones .
Se puede conectar como invitado o con una cuenta personal. En calidad de invitado, no se dispondrá de muchas funciones. Cuando se conecte con una cuenta, las funciones disponibles dependerán del tipo de suscripción que tenga.
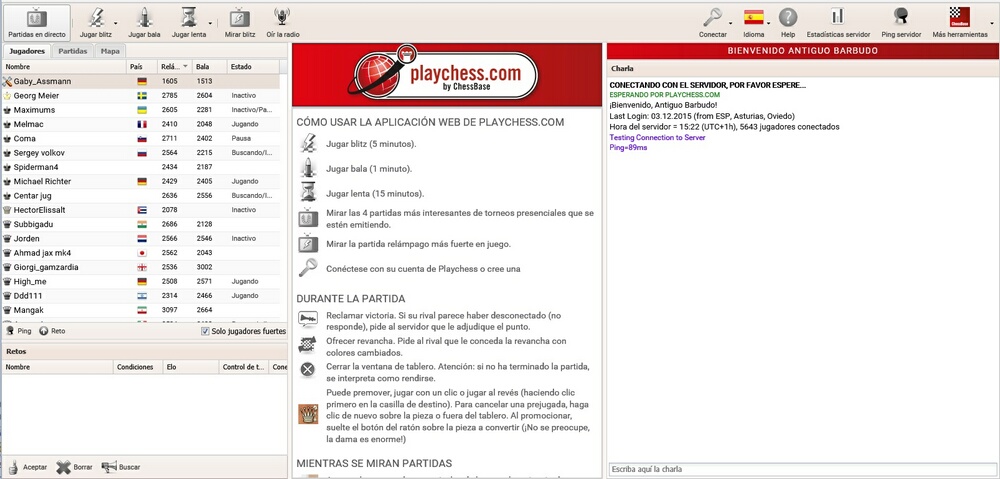
Acceso
Si quiere probar el servidor de ajedrez por vez primera, puede hacerlo como Invitado. Haga clic en el botón con esa indicación en el diálogo de conexión.
Puede jugar unas partidas o ver a otras personas que juegan como invitados, pero no dispondrá de todas las funciones. Si quiere disponer de todas las funciones debe crear una cuenta de usuario.
Dispone de las siguientes funciones en la página principal de la aplicación:

| • | Jugar blitz - Inicia una partida con 5 minutos por bando. |
| • | Jugar bala - Inicia una partida con 1 minuto por bando. |
| • | Jugar lenta - Inicia una partida con 15 minutos por bando. |
| • | Partidas en directo - Le permite mirar patidas de grandes maestros. Puede cargar las cuatro más populares de torneos que se estén dispuntando en ese momento. |
| • | Mirar blitz - Para mirar la partida relámpago más fuerte de las que se estén jugando en Playchess. |
| • | Oír la radio - Para seguri los comentarios en directo o programas de ajedrez que se estén emitiendo en ese instante. |
Una flecha pequeña en el botón de una función indica que se dispone de más opciones que se despliegan al hacer clic sobre ella. Por ejemplo, para elegir distintos controles de tiempo en las partidas relámpago o blitz:
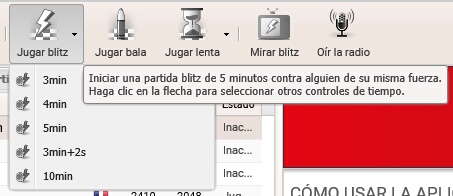
Jugar partidas
En el panel de retos aparecen ofertas para jugar partidas. Los retos entrantes de otros jugadores se indican con una flecha verde.
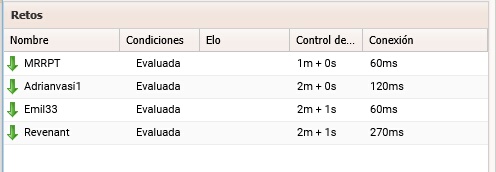
Haga clic en una de las entradas de la lista y luego pulse en el botón Aceptar. Entonces se comienza la partida en una nueva ventana, de tablero, con los controles de tiempo especificados.
Crear una cuenta
Lo más recomendable es crear una cuenta para usar con todas las aplicaciones web, e incluso para usarla con los programas Fritz y ChessBase y con las aplicaciones para dispositivos móviles. Al hacer clic en el botón Conectar se ofrece un diálogo para emplear una cuenta existente o crear una nueva.
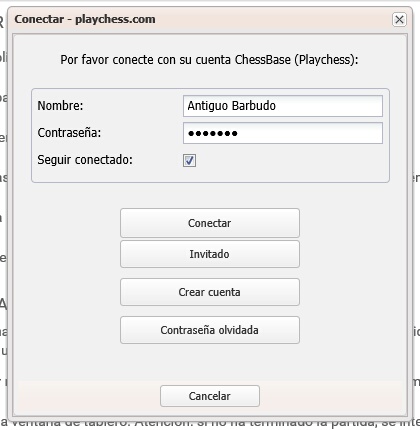
Escriba el apodo o nombre de usuario de su cuenta, con el que aparecerá en los listado en el campo Nombre. Escriba la contraseña que eligió al crear la cuenta. Pulse en el botón Conectar.
Un poco más abajo hay un botón que le permitirá crear una cuenta. Para ello necesitará facilitar los siguientes datos:
Nombre de usuario: el apodo con el que desea aparecer en las listas de jugadores.
E-mail: la dirección de correo electrónico que se empleará si olvida su contraseña o para acreditar la titularidad de la cuenta y activarla la primera vez que se usa.
Nota importante.- La dirección de correo electrónico sólo se usa para identificarlo. No se usa para enviar publicidad y tampoco se facilita a terceros ni figura en su perfil público.
Contraseña: para evitar errores mecanográficos, debe escribirla dos veces.
Pista: por favor, mantenga en secreto su contraseña. Por motivos de seguridad, el servidor no almacena las contraseñas como texto, lo que significa que ni los operadores del sistema pueden conocerla. No la envíe por e-mail. Nunca la pedimos. Si la ha olvidado, puede solicitar que se le reinicie la misma e-mail. Recibirá un mensaje de correo electrónico con instrucciones sobre como proceder.
En el panel de charla se ofrece información sobre la conexión y la actividad del servidor.
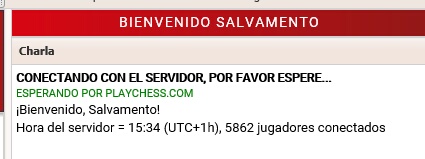
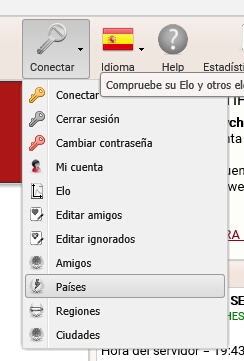
En el botón Conectar puede configurar diversos aspectos de su cuenta. Por ejemplo, puede seleccionar usuarios a considerar como amigos o a ignorar.
Cuando se conecte al servidor un jugador amigo, suena un aviso acústico y aparece un mensaje en el panel de charla.
Si añade a un usuario a la la lista de personas a ignorar, todos sus mensajes y retos serán filtrados por el servidor, de forma que no le llegarán nunca a usted.
En la parte superior derecha se dispone además de los siguientes botones:

| • | Idioma sirve para seleccionar el que quiera usar para la interfaz gráfica. |
| • | Estadísticas del servidor abre una ventana con información sobre los datos de uso del servidor desde la úñtima vez que se reinició: pico de conexiones, número de partidas diarias, número de visitantes, fecha del último reinicio, etc. |
| • | Más herramientas sirve para acceder a otras aplicaciones web. |
| • | Ping Servidor mide la calidad de la conexión del usuario con Playchess y muestra el resultado en el panel de charla. |
La pantalla principal se divide en varios paneles. Puede cambiarse el tamaño de los paneles arrastrando los sepadadores.
Jugadores / Partidas/ Mapa
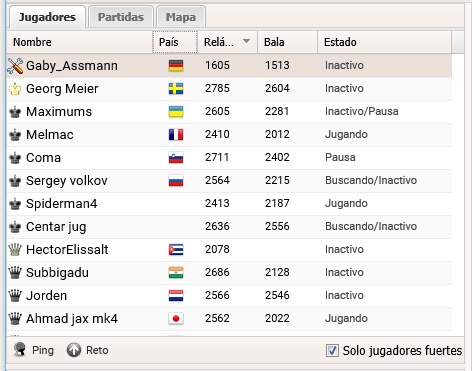
En esta zona, por medio de las pestañas correspondientes, se muestra la lista de jugadores conectados, la de las partidas en disputa y recientemente terminadas y un mapamundi con los jugadores conectados.
Retos
En este panel se muestran los ofrecimientos para jugar partidas.
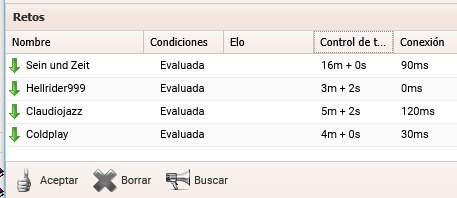
Puede hacer clic sobre un reto y luego en Aceptar para empezar a jugar.
También puede buscar activamente un rival. Más adelante veremos como.
Charla
En esta zona de la pantalla se muestran mensajes escrito, bien públicos o bien intercambiados con otros usuarios.
Sólo es posible charlar en el servidor cuando se ha identificado con su nombre de usuario y contraseña, no conectado como invitado.
Tras seleccionar a un jugador, su nombre aparece en la línea de entrada del mensaje escrito.
Listado de jugadores
La información de los jugadores conectados al servidor se ofrece en forma de tabla, con datos agrupados en columnas, que contienen la siguiente información:
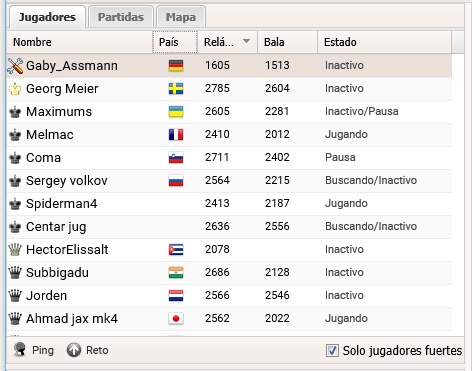
| • | Nombre - Nombre de usuario del jugador en el servidor, con un símbolo a la izquierda que indica su rango. |
| • | País - Donde vive o del que es natural el usuario. |
| • | Relámpago - Elo de partidas relámpago en Playchess. |
| • | Bala - Elo de partidas rápidas en Playchess. |
| • | Estado - Se muestra lo que está haciendo el jugador: en pausa, inactivo o jugando, por ejemplo. |
Si selecciona un jugador, haciendo clic sobre él y luego pulsa el botón Reto se envía una solicitud al jugador para echar una partida.
Ping mide la calidad de la conexión con el jugador seleccionado a través de Playchess y muestra el resultado en el panel de charla.
Listado de partidas
Se muestra en la pestaña dispuesta al efecto la relación de partidas que se disputan en el servidor en un momento dado o que se acaban de disputar recientemente.
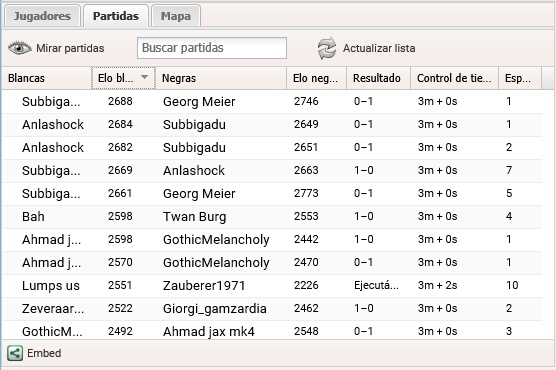
Se fcilita información sobre los jugadores, su Elo, el control de tiempo, el número de espectadores. Puede usar el campo de búsqueda para localizar una partida escribiendo por ejemplo el nombre de uno de los jugadores.
Como toda la información dispuesta en columnas, es posible mostrarla ordenarla según se explicó, haciendo clic sobre la cabeceras correspondientes.
Al hacer doble clic sobre una partida, se carga en una ventana de tablero, donde podrá seguirla.
Mapa
Sobre el globo se muestran los jugadores conectados como puntos rojos.
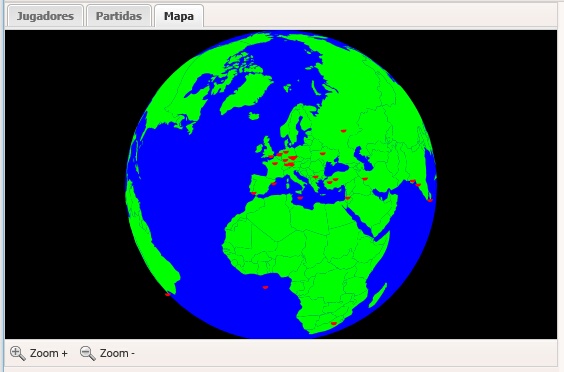
Los botones Zoom + y Zoom - sirven para acercar o alejar el mapa, para tener una vista más general o más detallada.
Ordenación por columnas
En los listados, al hacer clic en la cabecera de una columna se ordena según el dato que se muestre en ella. Si se vuelve a hacer clic, se invierte el orden.
Ejemplos: al hacer clic en Blancas en el listado de partidas, se ordenan estas alfabéticamente según el nombre de los jugadores que conducen las blancas. Si se hace clic una segunda vez, si invierte el orden. Si se hace clic en Elo blancas las partidas se muestran ordenadas por el nivel de fuerza de los ajedrecistas que dirigen las blancas. Si se vuelve a hacer clic en la misma cabecera, se muestran primero los jugadores más débiles.
El mismo principio se aplica a todas las ventanas de listado que usan columnas.
Adaptación de las columnas
La presentación en columnas puede adaptarse a sus preferencias. Si pasa el puntero del ratón sobre la cabcera de una columna, se muestra una pequeña flecha negra. Si hace clic en ella puede configurar las columnas.
Además de ordenar los listados, puede decidir mostrar u ocultar la información en las diferentes columnas. Esto es posible en todos los listados que emplean columnas.
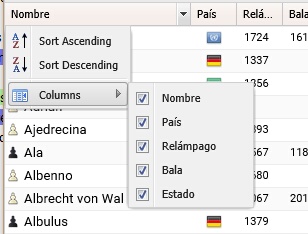
Jugar partidas
Conseguir un rival
Hay varias formas de encontrar un rival en Playchess.com. La más fácil es enviar un reto abierto, usando los botones de la parte superior izquierda de la pantalla.
| • | Jugar blitz - Inicia una partida con 5 minutos por bando. |
| • | Jugar bala - Inicia una partida con 1 minuto por bando. |
| • | Jugar lenta - Inicia una partida con 15 minutos por bando. |
En la parte inferior izquierda de la pantalla está el panel Retos.
En ella se muestran las peticiones de otros jugadores. La lista también dispone la información en columnas:
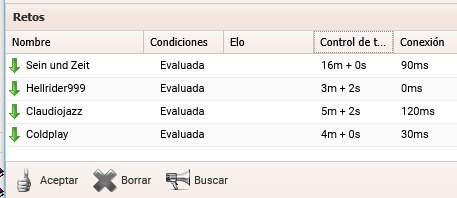
| • | Nombre del jugador que envía la petición. |
| • | Condiciones indica si la partida va a ser evaluada (cuenta para el Elo) o no. |
| • | Elo: muestra la puntuación de quien lanza el reto. |
| • | Control de tiempo muestra el ritmo de juego que quiere el que lanza el reto. |
| • | Conexión señala la calidad de la conexión del jugador que lanza el reto. |
Los retos de entrada se indican con una flecha verde. Si hace clic en un elemento de la lista con una flecha verde, se abre una ventana de tablero para que comience a jugar inmediatamente.
Los retos que se le han enviado a usted directamente por medio del listado de jugadores (Véase más arriba) se indican con una flecha roja.
Una flecha azul marca el reto que usted envía (que lo verán con una flcha verde)
Hay tres botones en la parte inferior del panel de retos.
![]()
Si se hace clic en un elemento de la lista de retos entrantes y luego se hace clic en Aceptar o si se hace doble clic en un reto entrante, se abre una ventana de tablero para empezar a jugar la partida.
Borrar elimina un reto de la lista
Buscar abre una ventana de diálogo para indicar los controles de tiempo deseados. Tiempo es el número de minutos para toda la partida e Incr. por mov. es el número de segundos que se deben añadir al tiempo total tras cada jugada.
También se puede indicar si se desea jugar una partida evaluada (que cuenta para el Elo) o no y, en este segundo caso, si se quiere jugar con reloj o no.
Una vez ajustados los valores deseados, al pulsar en OK se lanza el reto.
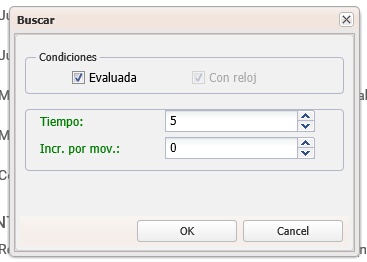
Buscar un rival en la lista de jugadores
En la columna Estado se pueden localizar los jugadores que no están disputando ninguna partida en ese momento. Seleccione uno haciendo clic sobre su nombre y luego haga clic sobre el botón Reto. Su petición le llegará directamente al interesado y aparecerá con una flecha roja en el panel de retos del jugador elegido.
Ventana de tablero
Si acepta usted un reto o si le aceptan el que usted hubiere enviado, se abrirá una ventana de tablero para jugar la partida.
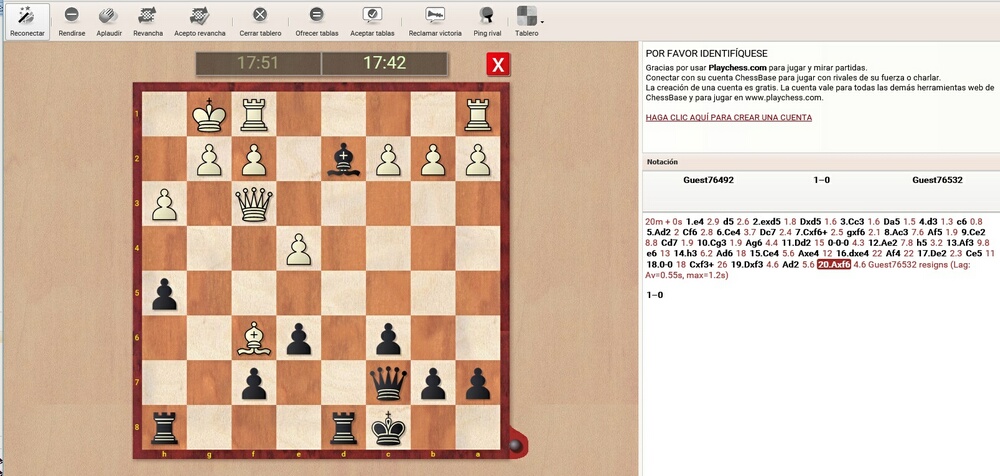
Junto al panel con el tablero aparecen el panel de notación y el de charla.
Puede usar el panel de charla para enviar a su rival mensajes de texto cortos.
La ventana de tablero puede usarla para jugar partidas o para ver las que juegan otros en el servidor. El tiempo se muestra en los dos relojes que están en la parte superior del tablero.
La última jugada del rival se marca con una flecha.
Realización de jugadas
Las jugadas se realizan arrastrando las piezas con el ratón desde la casilla de origen hasta la de destino.
Pista: puede realizar una jugada mientras es el turno de su rival. Eso es útil si sólo hay una jugada evidente y sirve para ahorrar segundos en las partidas blitz y bala. Su jugada se muestra con una flecha verde sobre el tablero. Puede anular la jugada anticipada volviendo a hacer clic en la misma pieza o haciendo clic fuera del tablero.
Promoción
Cuando un peón llega a la octava fila, haga clic en la casilla de destino y arrástrela sobre la pieza a la que desea promocionar.
En la parte superior de la ventana de tablero hay diversos botones con las funciones más importantes.

| • | Reconectar - Si ha perdido la conexión con el servidor puede hacer clic en este botón para intentar recuperrla y seguir con la partida. |
| • | Rendirse - Abandona la partida y da la victoria al rival. |
| • | Aplaudir - Para enviar un reconocimiento a su rival, que recibe un mensaje en el panel de charla e incrementa su contador de aplausos. Esta función sólo está disponible para usuarios registrados con suscripción en vigor. |
| • | Revancha - Tras completar una partida, ofrece al rival jugar otra con los colores cambiados. |
| • | Acepto revancha - Sirve para aceptar la oferta de revancha recibida del rival. |
| • | Cerrar tablero - Cierra la ventana de tablero, lo mismo que haciendo clic sobre la X roja que se muestra en la parte superior derecha del tablero. |
Atención: ¡si la partida no ha terminado y cierra el tablero, se le dará por perdida!
| • | Ofrecer tablas - Pide tablas al rival. |
| • | Aceptar tablas - Acepta la oferta de tablas realizada por el rival. |
| • | Reclamar victoria - Pide la adjudicación de la partida si el rival sale del servidor. |
| • | Ping rival - Comprueba la conexión con el oponente. |
Puede elegir entre distintas combinaciones de piezas y tableros con el botón Tablero.
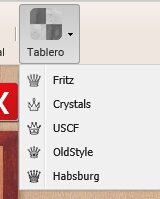
Pruebe las distintas opciones haciendo clic sobre ellas, hasta encontrar la que más le guste.
Ver partidas
Mirar como juegan otros puede ser casi tan emocionante como jugar uno mismo.
La aplicación ofrece distintas formas de seguir las partidas que se están jugando.
Al hacer doble clic en un elemento del listado de partidas, se carga la misma en una ventana de tablero.
La forma más fácil de ver una partida es hacer clic en Mirar blitz, que carga la partida que estén jugando los ajedrecistas más fuertes en la ventana de tablero.
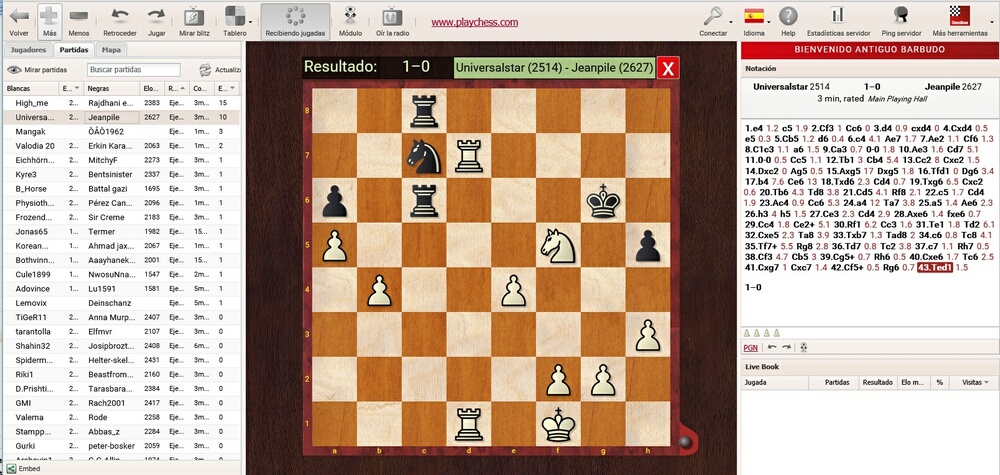
Eso significa que puede mirar fácilmente las partidas de los jugadores más fuertes en cualquier momento.
Puede arrastrar el separador de los paneles a derecha e izquierda para aumentar o disminuir el tamaño del tablero.
Puede usar el panel de charla para conversar con otros espectadores.
Hay botones de funciones en la ventana de tablero distintos a cuando juega una partida.
El botón Recibiendo jugadas activa o desactiva la llegada de movimientos de la partida desde el servidor. Al desconectar la transmisión puede analizar una posición más detenidamente con un módulo de ajedrez, por ejemplo.

El botón Módulo arranca un módulo de ajedrez que analiza la posición del tablero y va siguiendo la partida.
Multitablero
Es posible seguir varias partidas a la vez con la vista multitablero, por ejemplo para no perder ni un ápice de la acción en partídas críticas de un torneo.
Para ello:
Abra el listado de partidas haciendo clic en la pestaña Partidas.
Seleccione las partidas que quiere mirar haciendo clic en las entradas del listado mientras mantiene pulsada la tecla CTRL.
Haga clic en el botón Mirar partidas para cargarlas en una ventana multitablero.
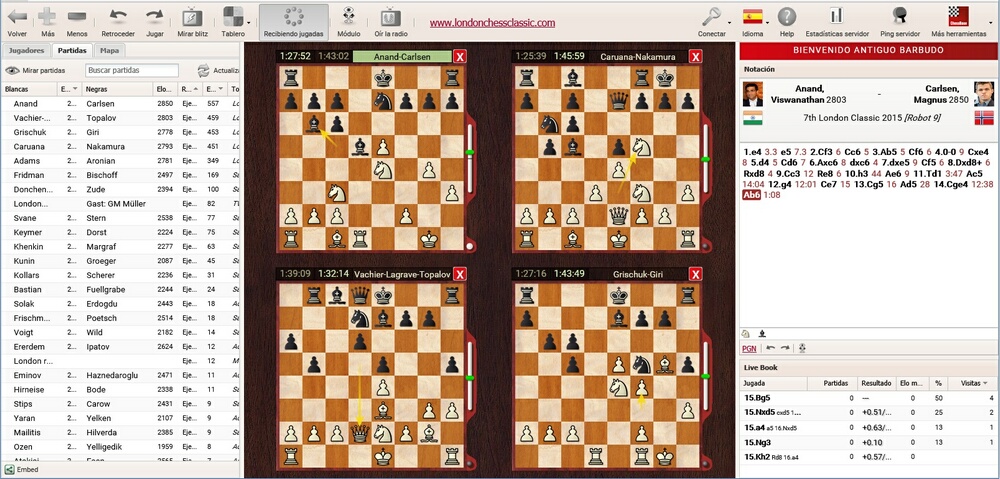
Al hacer clic sobre un tablero, se activa su notación y las referencias de Live Book y Let's check.
Al hacer clic en el botón Partidas en directo carga las cuatro partidas más populares de los torneos que se están retransmitiendo en una ventana multitablero.