|
App Playchess |

|

|
|
|
App Playchess |

|

|
App Playchess
Tramite questo client Web e un qualsiasi browser è possibile giocare partite con i propri amici del mondo intero, seguire trasmissioni o chattare con chi si desidera. In futuro, verranno aggiunte costantemente nuove funzioni.
È possibile utilizzare il client Web sia in qualità di "Ospite" (Guest) che in qualità di utente registrato. Tuttavia, se si accede al client in qualità di "Ospite" non se ne potranno utilizzare tutte le funzioni.
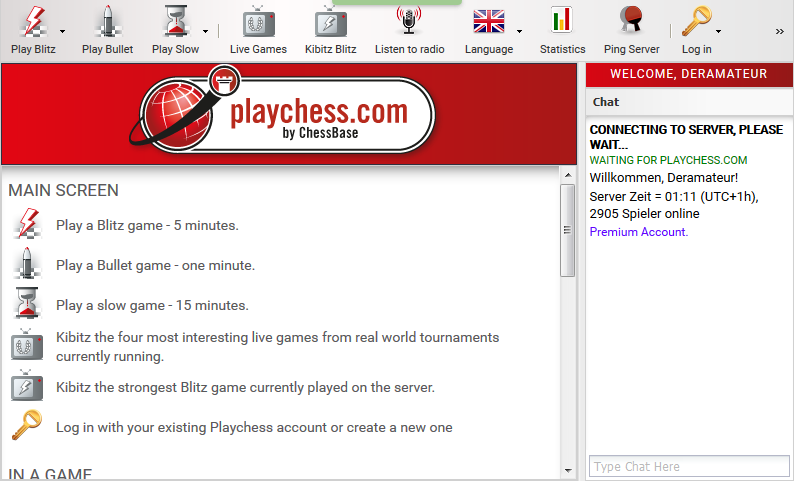
Accesso
Se si sta accedendo al server per la prima volta, può essere sufficiente accedervi come "Ospite". Basta fare clic sul pulsante "Ospite" nella finestra di dialogo di accesso.
In qualità di Ospite, è possibile giocare partite o osservare altri giocare, ma non tutte le funzioni sono disponibili. Se si desidera utilizzare tutte le funzioni disponibili dle programma, è necessario creare un account utente.
Nella pagina iniziale dell'applicazione sono disponibili le funzioni seguenti.

| • | Gioca Blitz - Viene avviata una partita con pochi minuti di tempo per giocatore. |
| • | Gioca Bullet - Viene avviata una partita con un solo minuto di tempo per giocatore. |
| • | Gioca Lento - Viene avviata una partita con 15 minuti di tempo per giocatore. |
| • | Partite Live - Consente di osservare partite giocate da Grandi maestri. È possibile caricare simultaneamente fino a quattro partite di tornei correnti in diverse finestre scacchiera. |
| • | Osserva Blitz - Consente di caricare in una finestra scacchiera una partita di forti giocatori per poterla osservare mentre si sta svolgendo. |
| • | Ascolta la radio - È possibile osservare partite della quali vengono trasmessi commenti dal vivo. |
Accanto ad alcuni pulsanti di funzioni è presente una freccia. Essa significa che sono disponibili altre funzioni. Facendo clic sulla freccia, vengono visualizzate le funzioni aggiuntive.
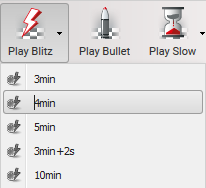
Gioco delle prime partite come Ospite
Nella finestra Sfide vengono visualizzate proposte di partite da giocare. Le sfide da parte di altri giocatori sono contrassegnate da una freccia verde.
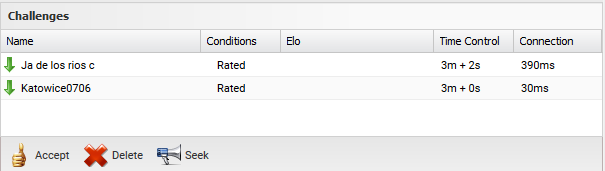
Fare clic su uno dei nomi dell'elenco e poi sul pulsante Accetta. A questo punto, in una nuova finestra scacchiera viene avviata una partita con la cadenza specificata.
Creazione di un account
Si consiglia di creare un account utente da utilizzare per tutte le applicazioni Web. Facendo clic sul pulsante di accesso, è possibile accedere con i dati di un account esistente oppure creare un nuovo account.
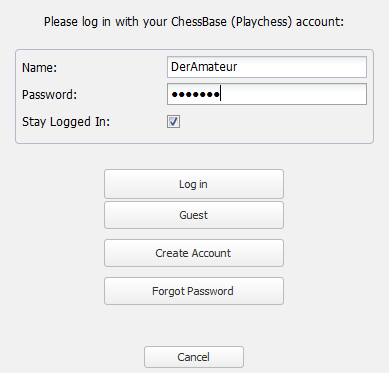
Immettere il nome utente di un account già creato, con il quale si desidera essere conosciuti nell'elenco dei giocatori. Immettere la password impostata.
Sotto alla finestra di accesso è presente il pulsante "Crea account". Facendo clic su di esso viene visualizzata una finestra di dialogo per la creazione di un nuovo account.
È necessario immettere i dati seguenti:
Nome = Il nome del giocatore, che in seguito comparirà nell'elenco dei giocatori.
Email = L'indirizzo Email è necessario nel caso si dimentichi la password. Viene anche utilizzato per l'identificazione dell'utente e per attivare l'account la prima volta che viene utilizzato.
Nota: l'indirizzo Email viene utilizzato solo a scopo di indeitifazione. Viene gestito in modo riservato e non viene in nessun caso utilizzato a scopi pubblicitari.
Password: per ragioni di sicurezza, la password deve essere inserita due volte
Suggerimento: mettere per iscritto la password e conservarla in un luogo segreto. Per motivi di sicurezza, il server non memorizza le password in formato testo e quindi nemmeno gli amministratori di sistema possono visualizzare le password. Se si dimentica la password, tramite Email è possibile chiedere un suggerimento. Per questo motivo si consiglia di inserire un suggerimento facile da ricordare nell'apposita casella di testo.
Le informazioni sullo stato della connessione vengono visualizzate nella finestra di chat.
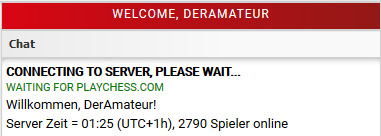
Facendo clic sul pulsante Log in è possibile impostare il proprio account. Ad esempio, si possono selezionare alcuni utenti come amici e ignorarne altri. Se al server accede un giocatore contrassegnato come amico, viene emesso un breve segnale acustico e viene visualizzato un messaggio nella zona di chat.
L'opposto avviene nel caso di un utente aggiunto alla lista "Ignora". Tutti i messaggi di chat e le sfide vengono filtrate dal programma e quindi non si saprà mai se l'utente ignorato è online o meno.
Interfaccia utente
La schermata di benvenuto è suddivisa in varie finestre. Le funzioni più importanti e più utilizzate sono quelle visualizzate sulla barra degli strumenti, in cima allo schermo.
| • | Gioca Blitz - Viene avviata una partita con pochi minuti di tempo per giocatore. |
| • | Gioca Bullet - Viene avviata una partita con un solo minuto di tempo per giocatore. |
| • | Gioca Lento - Viene avviata una partita con 15 minuti di tempo per giocatore. |
| • | Partite Live - Consente di osservare partite giocate da Grandi maestri. È possibile caricare simultaneamente fino a quattro partite di tornei correnti in diverse finestre scacchiera. |
| • | Osserva Blitz - Consente di caricare in una finestra scacchiera una partita di forti giocatori per poterla osservare mentre si sta svolgendo. |
| • | Ascolta la radio - È possibile osservare partite della quali vengono trasmessi commenti dal vivo. |
Nella parte superiore destra sono presenti i pulsanti seguenti.

| • | Lingua – Consente di sdelezionare la propria lingua |
| • | Statistiche - Consente di aprire una finestra nella quale sono visualizzati dettagli sull'utilizzo del server dall'ultima visita: il massimo di connessioni, il numero di partite per giorno, il numero dei visitatori e la data dell'ultima visita al server. |
| • | Log in - Consente di configurare l'account utente. |
| • | Altri Tools - Consente l'accesso ad altre applicazioni. |
La schermata di benvenuto è suddivisa in diverse altre finestre.
Giocatori / Partite / Mappa
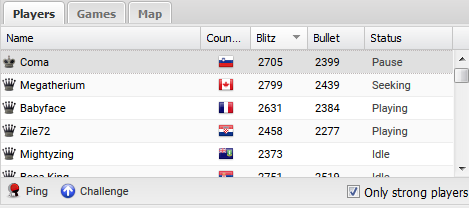
È possibile visualizzare l'elenco dei giocatori, l'elenco delle partite in corso oppure il mappamondo.
Finestra Sfide
I giocatori online possono inviare direttamente le loro sfide.
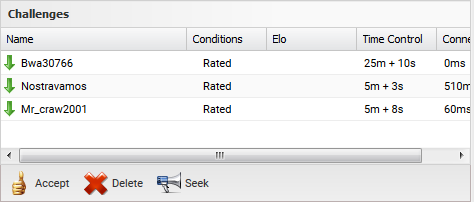
Nella finestra Sfide vengono anche visualizzate le sfide aperte alle quali può rispondere chiunque.
Le sfide dirette sono contrassegnate da una freccia rossa. Le sfide aperte sono contrassegnate da una freccia verde.
Finestra Chat
La parola "Chat" si riferisce a una conversazione tra utente, realizzata digitando testo. Per avviare una sessione di chat, fare clic sul nome di una persona nell'elenco dei giocatori.
La funzione di chat è attiva solo se si è eseguito l'accesso al server con il proprio account.
Dopo aver visualizzato il nome di un giocatore, esso viene visualizzato sulla riga di immissione della finestra chat.
È possibile ridimensionare singolarmente le finestre trascinandone i separatori. Quando si gioca o si osserva una partita, la finestra informazioni, al centro, viene sostituita da una finestra nella quale viene visualizzata una scacchiera.
Elenco dei giocatori
Facendo clic sulla scheda Giocatori, viene visualizzato l'elenco dei giocatori. Il programma visualizza un elenco in cui compaiono i nomi di tutti i giocatori online. L'elenco è diviso in colonne contenenti le informazioni seguenti:
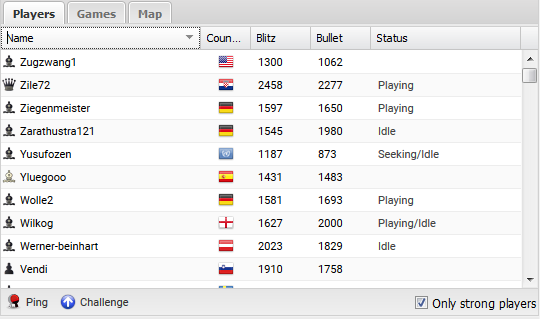
| • | Nome - Nome e grado del giocatore. Il simbolo sulla sinistra del nome indica il grado. |
| • | Paese - La nazione in cui vive il giocatore. |
| • | Lampo - Rating del giocatore per le partite lampo. |
| • | Bullet - Rating del giocatore per le partite Bullet. |
| • | Stato - In questa colonna viene visualizzato ciò che il giocatore sta facendo: se sta giocando, se è in pausa o inattivo. |
Se si seleziona un giocatore dlel'elenco e si fa clic sul pulsante "Sfida", viene inviata una sfida al giocatore.
Ping Server - Consente di misurare la qualità della connessione dell'utente e visualizza il risultato relativo nella finestra di chat.
Elenco delle partite
Facendo clic sulla scheda Partite viene visualizzato l'elenco delle partite.
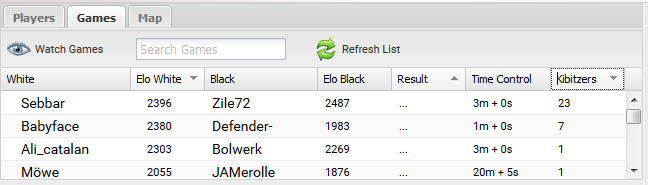
Si tratta dell'elenco completo di tutte le partite in corso sul server, inclusi i nomi dei giocatori e le cadenze.
Si può utilizzare la casella di ricerca per trovare un giocatore per nome.
L'elenco è suddiviso in colonne. Il contenuto delle colonne può essere ordinato.
Le colonne contengono i nomi dei giocatori, i rispettivi rating Elo, i risultati delle partite, il numero degli osservatori e le cadenze di gioco.
Nell'elenco, è possibile selezionare una partita a scelta. Facendo doppio clic su una partita essa viene caricata in una finestra scacchiera.
Mappa
Sul mappamondo vengono utilizzati puntini rossi per visualizzare le posizioni dei giocatori online.
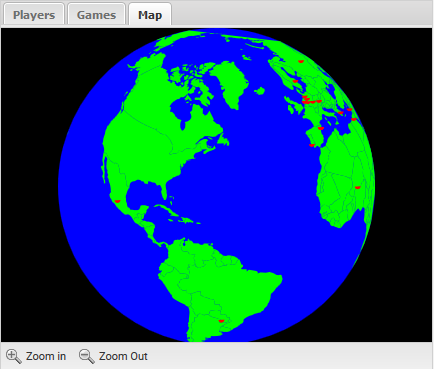
In questo modo è possibile vedere in quale punto del pianeta si trova il maggior numero di giocatori connessi al server. È possibile utilizzare i pulsanti "Zoom in" e "Zoom out" per aumentare o diminuire la scala di visualizzazione.
Ordinamento per colonna
Quando viene visualizzato un elenco, ad esempio quello dei giocatori, le informazioni sono suddivise per colonne. Facendo clic sull'intestazione di una colonna, l'elenco viene ordinato in base ai dati contenuti nella colonna. Facendo clic una seconda volta sulla stessa intestazione l'ordine viene invertito.
Esempi: Facendo clic su Bianco le partite vengono ordinaste alfabeticamente in base ai nomi dei giocatori con il Bianco. Facendo clic una seconda volta sulla stessa intestazione, l'ordine viene invertito. Facendo clic su Elo Bianco le partite vengono ordinate sulla base dei giocatori con il Bianco più forti. Se si fa clic una seconda volta, i giocatgori più deboli vengono visualizzati ai primi posti.
Lo stesso principio si applica a tutti gli elenchi visualizzati in colonne.
Aggiustamento delle colonne
Le colonne possono essere impostate in base ai propri gusti. Accanto a ogni intestazione di colonna viene visualizzata una piccola freccia nera. Facendo clic su di essa, è possibile configurare la colonna.
Oltre a ordinare gli elenchi, è possibile visualizzare o nascondere singole colonne. Ciò è possibile per tutti gli elenchi visualizzati in colonne.
Giocare una partita
Trovare un avversario
Su Playchess.com sono disponibili diverse modalità per trovare un avversario. Il metodo più semplice consiste nell'inviare una sfida aperta utilizzando i pulsanti della barra degli strumenti, nella parte superiore sinistra dello schermo.
| • | Gioca Blitz - Viene avviata una partita con pochi minuti di tempo per giocatore. |
| • | Gioca Bullet - Viene avviata una partita con un solo minuto di tempo per giocatore. |
| • | Gioca Lento - Viene avviata una partita con 15 minuti di tempo per giocatore. |
Nella parte inferiore sinistra dello schermo viene visualizzata la finestra Sfide.
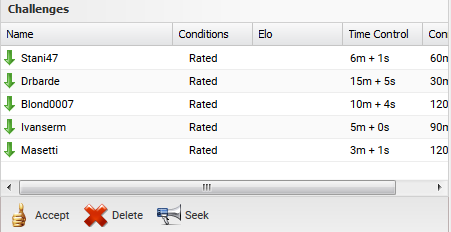
Nella finestra vengono visualizzate le sfide lanciate da altri giocatori. L'elenco è suddiviso per colonne.
| • | Nome: in questa colonna sono visualizzati i nomi dei giocatori che lanciano le sfide. |
| • | Condizioni: in questa colonna viene specificato se le partite sono con Elo o senza Elo. |
| • | Elo: in questa colonna sono visualizzati i rating dei giocatori che lanciano le sfide. |
| • | Cadenza: in questa colonna sono visualizzate le cadenze di gioco delle partite richieste dai giocatori che lanciano le sfide. |
| • | Connessione: in questa colonna viene visualizzata la qualità delle connessioni dei giocatori che lanciano lesfide. |
Le sfide aperte a tutti sono contrassegnate da una freccia verde. Se si fa doppio clic su un elemento contrassegnato da una freccia verde, viene aperta una finestra scacchiera ed è possibile iniziare subito a giocare contro lo sfidante.
Le sfide rivolte personalmente all'utente sono contrassegnate da una freccia rossa.
Una freccia blu sta a indicare le sfide che l'utente ha lanciato verso altri giocatori. I giocatori che ricevono questa sfida la visualizzano contrassegnata da una freccia verde.
Sotto al finestra Sfide sono visualizzati tre pulsanti.
![]()
Se si fa clic su un elemento della lista e poi sul pulsante Accetto si ottiene lo stesso effetto del doppio clic sull'elemento della lista: viene aperta una finestra scacchiera che consente di giocare una partita con le cadenze di gioco richieste.
Il pulsante Cancella consente di eliminare una sfida dalla lista.
Il pulsante Cerca consente di lanciare una nuova sfida. Premendo questo pulsante viene aperta una finestra di dialogo che consente di impostare la cadenza di gioco. L'opzione "Tempo" indica il tempo totale in minuti, mentre l'opzione "Aggiunta per mossa" indica l'incremento di tempo, in secondi, da aggiungere al tempo totale dopo ogni mossa.
Trovare un avversario nell'elenco dei giocatori
Nell'elenco dei giocatori, e precisamente nella colonna "Stato" vengono visualizzati i nomi dei giocatori che al momento non sono impegnati in partita. Selezionare uno dei nomi e fare clic sul pulsante Sfida. La sfida viene inoltrata direttamente al giocatore che la visualizza nella finestra Sfide, contrassegnata da una freccia rossa.
Finestra scacchiera
Dopo che si è accettata una sfida, viene aperta una finestra scacchiera.
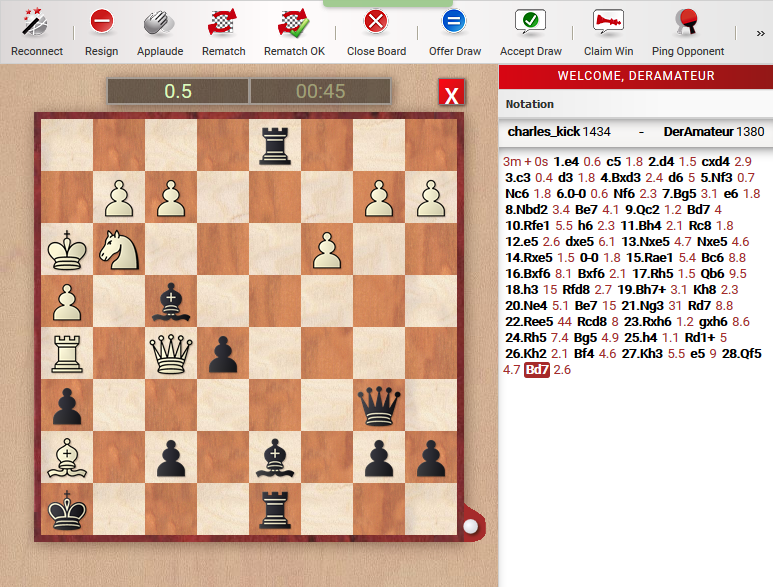
Accanto alla scacchiera vengono visualizzate la finestra notazione e la finestra chat.
È possibile utilizzare la finestra chat per inviare all'avversario brevi messaggi di testo.
Si può utilizzare la finestra scacchiera per giocare partite o per osservare partite giocate da altri connessi al server scacchistico. I tempi dei due giocatori vengono visualizzati nell'orologio situato al di sopra della scacchiera.
L'ultima mossa dell'avversario è contrassegnata sulla scacchiera da una freccia rossa. Si può eseguire una mossa trascinando un pezzo con il mouse dalla casa di origine a quella di destinazione.
Suggerimento: è possibile già immettere una mossa mentre è il turno dlel'avversario. Ciò è molto utile quando esiste solo una mossa ovvia, e consente di risparmiare secondi preziosi nelle partite lampo e bullet. La mossa viene visualizzata sulla scacchiera tramite una freccia verde.
In fondo alla finestra scacchiera viene visualizzata una barra degli strumenti contenente le funzioni più utili.

| • | Riconnettiti - Se si è persa la connessione con il server scacchistico, facendo clic su questo pulsante, essa viene ripristinata. |
| • | Abbandona - Questo pulsante consente di abbandonare la partita. |
| • | Applauso - È possibile applaudire un altro giocatore. L'altro giocatore visualizza un messaggio nella finestra di chat e il server aumenta il conteggio degli applausi. Questa funzione è disponibile solo per gli utenti che dispongono di un account registrato e sbloccato tramite un numero di serie. |
| • | Rivincita - Dopo il termine di una partita, questa opzione consente di proporre un'altra partita allo stesso giocatore. |
| • | Rivincita OK - Questo pulsante consente di accettare l'offerta di rivincita da parte di un altro giocatore. |
| • | Chiudi scacchiera - Questo pulsante consente di chiudere la finestra scacchiera. Si può anche chiudere la scacchiera facendo clic sulla X al di sopra della stessa. |
Nota: se la partita è ancora in corso, chiudendo la finestra scacchiera automaticamente si abbandona la partita!
| • | Offri patta - Questo pulsante consente di offrire la patta all'avversario. |
| • | Accetta patta - Questo pulsante consente di accettare la patta offerta dall'avversario. |
| • | Reclama vittoria - Questo pulsante consente di reclamare la vittoria in una partita nella quale l'avversario non è più connesso al server scacchistico e non è più online. |
| • | Ping avversario - Verifica la connessione dell'avversario |
È possibile configurare la visualizzazione della scacchiera. Basta fare clic sulla freccia accanto al pulsante "Scacchiere".
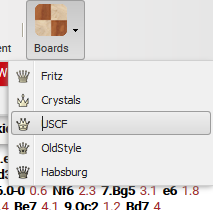
Scegliere il tipo di pezzi desiderati. Il layout corrispondente viene caricato nella finestra scacchiera.
Immissione di mosse
È possibile immettere delle mosse trascinando un pezzo dalla casa di origine a quella di destinazione oppure tramite un singolo clic (cioè facendo clic sulla casa di destinazione). È anche possibile inserire una mossa in anticipo, mentre è il turno dell'avversario.
Ciò è molto utile quando esiste solo una mossa ovvia, e consente di risparmiare secondi preziosi nelle partite lampo e bullet. La mossa viene visualizzata sulla scacchiera tramite una freccia verde.
È possibile annullare una mossa inserita in anticipo facendo clic di nuovo sullo stesso pezzo oppure facendo clic al di fuori della scacchiera.
Promozione
Quando è il momento di promuovere un pedone giunto all'ottava traversa, fare clic sulla casa di destinazione e trascinare su di essa il pezzo al quale si desidera promuovere il pedone.
Osservazione di partite
Osservare altri giocare è quasi divertente quanto giocare in prima persona. Gli scacchisti chiamano colui che osserva partite un "trespolante" (in inglese: kibitzer).
Il programma offre diverse modalità per seguire le partite in corso di svolgimento.
Facendo doppio clic su un elemento nell'elenco delle partite, la partita relativa viene caricata nella finestra scacchiera.
Il modo più semplice per osservare una partita è fare clic sul comando "Osserva Lampo" ("Kibitz Blitz"), che carica nella finestra scacchiera la partita giocata dai giocatori più forti.
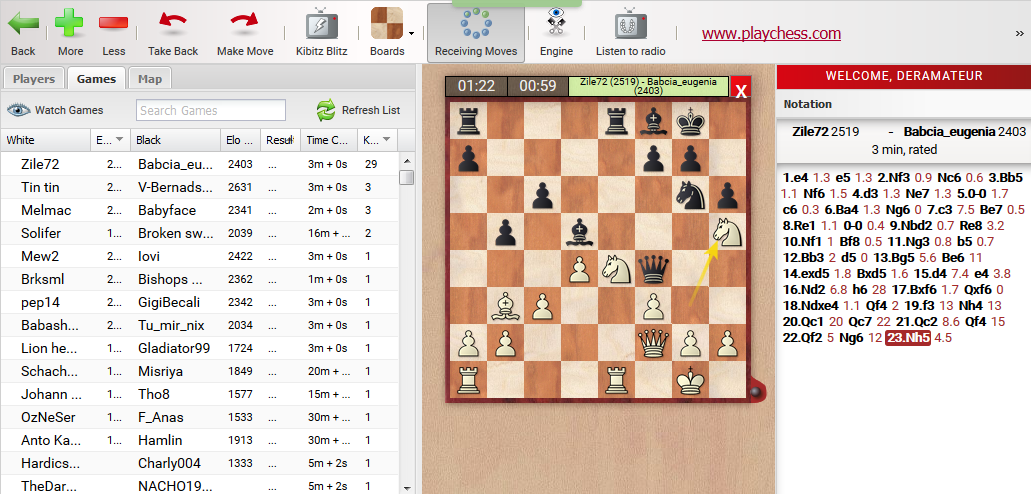
In questo modo è possibile seguire in qualunque momento le partite giocate dai giocatori più forti.
È possibile trascinare i divisori a destra e sinistra della finestra scacchiera per impostare le dimensioni preferite della scacchiera.
Si può utilizzare la finestra di chat per inviare messaggi ad altri trespolanti.
I pulsanti disponibili durante lo svolgimento di una partita possono variare.
Il pulsante "Ricezione mosse in corso" ("Receiving Moves") attiva o disattiva la ricezione delle mosse della partita in corso. Questo comando si rivela utile se si desidera analizzare una posizione tramite un motore scacchistico

Il pulsante "Motore" ("Engine") attiva un motore scacchistico che segue la partita e fornisce un'analisi continua della posizione presente sulla scacchiera.
Scacchiere multiple
È possibile seguire più partite nello stesso tempo, grazie alle scacchiere multiple. In questo modo è possibile seguire più partite interessanti nello stesso tempo, ad esempio le partite più importanti di un determinato torneo.
Ecco la procedura da seguire:
Aprire l'elenco delle partite facendo clic sulla scehda "Partite" (Games).
Selezionare le partite che si desidera seguire facendo clic sulle partite nell'elenco e tenedo premuto il tasto Ctrl.
Fare clic sul pulsante "Osserva partite" ("Watch Games") per caricare le partite in scacchiere multiple
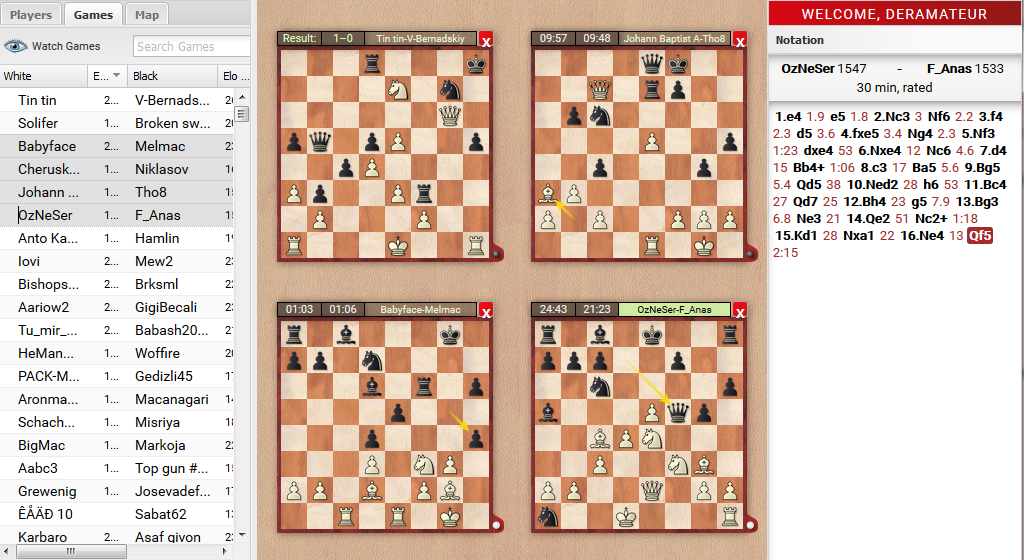
Facendo clic sulle scacchiere si può passare da una all'altra. Questo perché è possibile visualizzare la notazione di una sola partita alla volta.
Facendo clic sul pulsante "Partite dal vivo" ("Live Games") vengono caricate in scacchiere multiple le quattro partite più popolari dei tornei in corso.