Analiza – Monte Carlo
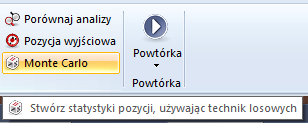
Aby rozpocząć analizę Monte Carlo z konkretnej pozycji, przejdź do menu „Analiza”, a następnie wybierz „Monte Carlo” (ta opcja wyświetli się w kolorze szarym i będzie niedostępna, jeśli nie załadujesz silnika Rybka).
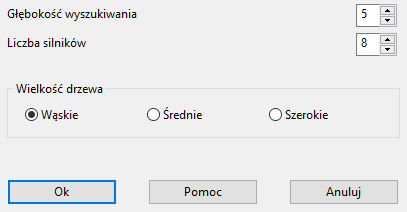
Najpierw wyświetli się funkcja „Głębokość wyszukiwania” o domyślnej wartości „5”. Określa ona liczbę przyszłych ruchów pojedynczego gracza, którą silnik będzie analizował przed wykonaniem ruchu. W przypadku wartości „5” silnik będzie analizował 2,5 przyszłego ruchu przed podjęciem akcji. „Głębokość wyszukiwania” jest bardzo ważną funkcją, ponieważ silnik będzie rozgrywał wiele partii i przechowywał wszystkie ruchy w postaci drzewka. Ta opcja posiada także jedną wadę. Im większa wartość zostanie ustawiona, tym więcej czasu będzie potrzebował silnik na wykonanie każdego ruchu. Z drugiej strony niska wartość oznacza więcej partii rozegranych w tym samym czasie, lecz wykonywane ruchy nie będą zbyt przemyślane.
Należy także pamiętać o tym, by wartość wpisana w pole „Głębokość wyszukiwania” była liczbą nieparzystą, ponieważ w przeciwnym wypadku silnik tworzy taktyczne „ślepe punkty”. Z tego powodu należy unikać wartości parzystych.
Kolejną opcją jest ustawienie szerokości drzewka. Działa ona na podobnej zasadzie jak parametr „Wielkość drzewa” znajdujący się w szczegółowej analizie pozycji, i jest kolejnym czynnikiem mającym wpływ na prędkość silnika. Ustawienie „Wąskie” nie pokazuje wszystkich alternatywnych ruchów, lecz znacznie przyspiesza proces generowania drzewka. Ustawienie „Szerokie” ukazuje o wiele więcej alternatywnych ruchów, lecz generowanie drzewka zajmuje więcej czasu (wymaga więcej czasu procesora, przez co spowalnia silnik szachowy).
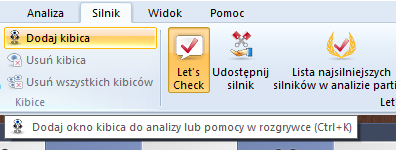
Oprogramowanie załaduje silnik, a następnie pojawi się okno dialogowe. Po upływie około minuty w drzewku (w miejscu, w którym wcześniej znajdował się panel adnotacji) pojawią się dane.
Widok okna jest podobny do widoku drzewka gier/okna książek otwarć. Różni się jednak ono sposobem wyświetlania danych. Podobnie jak w pozostałych oknach, wartość „N” przedstawia liczbę rozegranych gier (w tym przypadku jest ich 10) oraz wartość procentową określającą jakość zagrania z perspektywy białych.
 #
#
Możesz także przełączać pomiędzy ruchami wyświetlonymi w drzewku, gdy jest ono generowane. Do przełączania pomiędzy ruchami służą strzałki na klawiaturze (lewa/prawa do przełączania do tyłu/przodu oraz górna/dolna do wyboru ruchu w przypadku kilku zaznaczonych).
Okno to przypomina okna analizy oraz „Głębokość wyszukiwania”, które zostały ustawione na początku. Spójrzmy, ile partii zostało rozegranych oraz jakie są ich wyniki.
Analiza Monte Carlo może działać tak długo, jak tylko zechcesz. Należy jednak pamiętać, że od liczby rozegranych partii zależy pewność wyników.
Aby przerwać analizę Monte Carlo, kliknij na przycisk „Stop” (mały czerwony przycisk z białym krzyżykiem, który znajduje się w lewym górnym rogu ekranu analizy Monte Carlo). Pojawi się nowe okno z pytaniem o zapisanie drzewka wygenerowanego przez analizę.
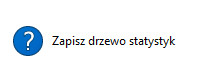
Po kliknięciu na przycisk „Tak” pojawi się standardowe okno Windows, w którym możesz wybrać folder docelowy oraz nazwę zapisywanego drzewka. Ruchy wykonane aż do momentu rozpoczęcia analizy są także zapisywane jako część drzewka. Dla przykładu wszystkie ruchy aż do 14.c3 zostaną zapisane jako część drzewka Monte Carlo, które rozpoczyna się z 14 ruchem czarnych.
Kliknięcie na przycisk „Nie” spowoduje powrót do okna gry (szachownicy i panelu adnotacji). Wszystkie ruchy, które zostały zawarte w generowanym drzewku, zostaną wyświetlone jako wariacje w tablicy wyników panelu adnotacji.
Wszystko to może wydawać się dość skomplikowane, ale tylko z pozoru: dzięki analizie Monte Carlo silnik rozgrywa dużą liczbę partii przeciwko sobie, a następnie przechowuje wyniki w postaci drzewka statystyk.