|
Playchess App |

|

|
|
|
Playchess App |

|

|
Playchess App
Using this web client and any up to date Internet browser you can play games with your friends all over the world, you can watch broadcasts, or you can chat with your friends. New features are being added on a regular basis.
You can use the web client either as a "Guest" or with a registered player account. However, as a "Guest" not all features of the application are available.
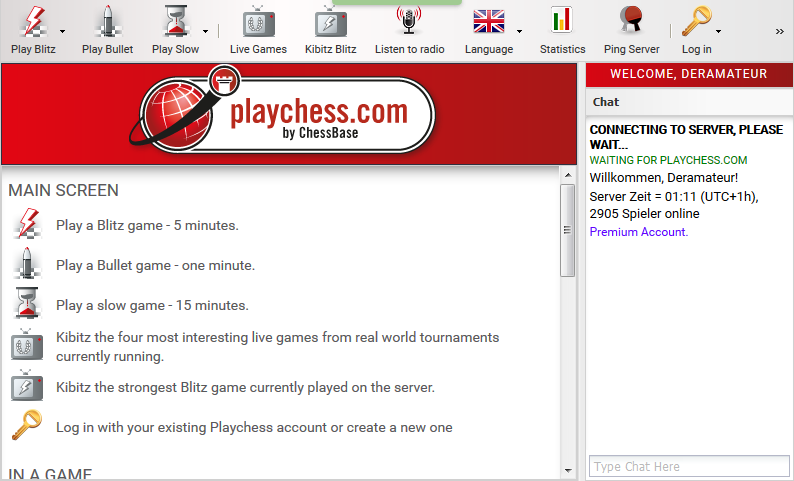
Access
If you are trying out the chess server for the first time it's sufficient to be a "Guest". Simply click on the button "Guest" in the login dialog.
You can play your first games or watch other people play as a Guest, even though not all features are available. If you want to use all the functions available in the program you have to create a user account.
The following functions are available on the application's home page.

| • | Play a Blitz Game - This starts a game with five minutes time for each player. |
| • | Play a Bullet Game - This starts a game with only one minute time for each player. |
| • | Play a Slow Game - This starts a game with 15 minutes time for each player. |
| • | Live Games - This allows you to watch games being played by grandmasters. You can load the four most popular games from current tournaments into different board windows. |
| • | Kibitz Blitz - This loads the game with the strongest players into the board window for you to watch as it's being played. |
| • | Listen to Radio - You can watch games for which there are live audio commentaries. |
There is a small arrow at the side of some function buttons. This tells you that other functions are available. Clicking on the arrow displays the additional functions.
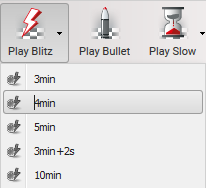
Playing your first games as a Guest
In the Challenges window there are offers to play games. Challenges from other players are marked with a green arrow.
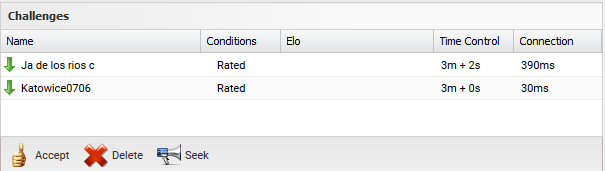
Click on one of the names in the list, then click the button Accept. A game is then started in a new board window with the specified time controls.
Create Account
It is best to create a user account that you can use for all your browser applications. By clicking on the on the Login button you can log in with an existing player account or create a new account.
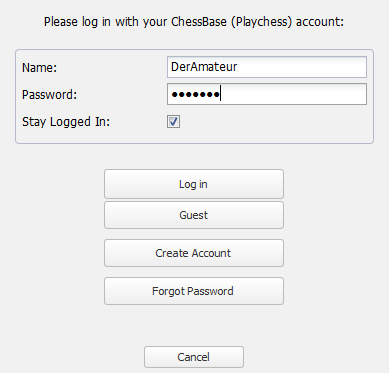
Enter an already created player name (handle) with which you want to be known in the player rating lists. Enter the password that you selected when you created your account.
Below the login dialog there is a button entitled "Create Account". Clicking this button starts a dialog to create a new user account.
The following data has to be entered:
Name = The name of the player that will appear in the player lists.
Email = The email address is needed in case you forget your password. It is also used to identify the user and unlock the account the first time it is used.
Note: The email address is only used for identification purposes. It is handled confidentially, and it is not used for advertising.
Password: For safety reasons the password must be entered twice.
Tip: Please make a note of the password and keep it secret. For security reasons the server does not store passwords as text, which means that even the system operators cannot see your password. If you have forgotten your password you can request a hint by email. For this reason you should choose a memorable text in the appropriate dialog box.
Information about the login status is displayed in the chat window.
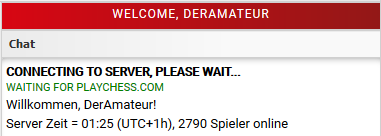
By clicking on the button Login you can set up your account. For instance, you have the possibility to select some users as friends and to ignore others. If a player logs into the server who is marked as a friend there is a short acoustic signal and a message in the chat window.
There is the opposite effect if you add a user to the Ignore List. All chat messages and challenges are filtered out by the program, so that you never know he is online.
User Interface
The welcome screen is divided into several windows. The most important and commonly used functions are on the toolbar at the top of the window.
| • | Play a Blitz Game - This starts a game with five minutes time for each player. |
| • | Play a Bullet Game - This starts a game with only one minute time for each player. |
| • | Play a Slow Game - This starts a game with 15 minutes time for each player. |
| • | Live Games - This allows you to watch games being played by grandmasters. You can load the four most popular games from current tournaments into different board windows. |
| • | Kibitz Blitz - This loads the game with the strongest players into the board window for you to watch as it's being played. |
| • | Listen to Radio - You can watch games for which there are live audio commentaries. |
At the top right there are the following buttons.

| • | Language – Select your Language |
| • | Statistics - This button opens a window which displays details about the server usage since the server was last started: the peak connections, the number of games each day, the number of visitors and the date the server was started. |
| • | Login - You can configure your player account. |
| • | More Tools - This button offers access to other applications. |
The welcome screen is divided into different windows.
Players / Games / Map Window
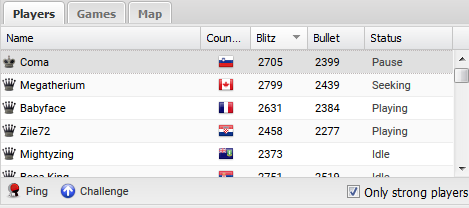
You can look at the list of players, the list of games being played or the zoomable world map.
Challenges Window
Online players can send you challenges directly.
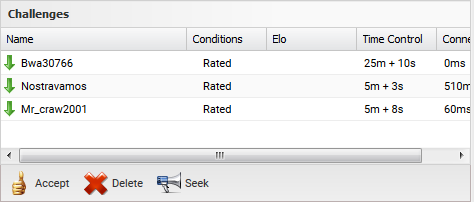
Open challenges sent for anyone to reply to are also displayed in the Challenges window.
Direct challenges are marked with a red arrow. Open challenges are marked with a green arrow.
Chat Window
Chatting refers to talking to one another by typing text on the Internet. In order to begin a chat, click on a person's name in the player list.
Please note that chatting is only possible if you have registered a user account on the server.
After selecting a player his name appears in the input line of the chat window.
The windows can be individually resized by dragging the window separators. When you are playing or watching a game the information window in the middle is replaced by a board window in which a chess board is displayed.
Player List
Clicking on the Players tab displays the player list. The program displays a list containing all online players. The list is divided into columns containing the following information:
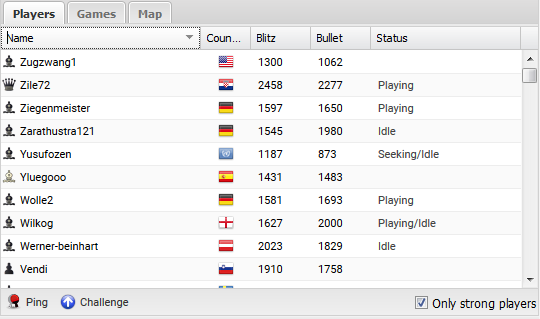
| • | Name - This is the name and rank of the player. The symbol to the left of the name is the rank. |
| • | Country - The country where the player lives. |
| • | Blitz - The player's rating for blitz games. |
| • | Bullet - The player's rating for bullet games. |
| • | Status - This column shows what the player is doing: whether he is playing a game, idle or doing nothing. |
If you select a player in the list and click the button "Challenge" a challenge is sent to the player.
Ping Server - This measures the user's connection quality and displays the result in the chat window.
Game List
Clicking on the Games tab displays the games list.
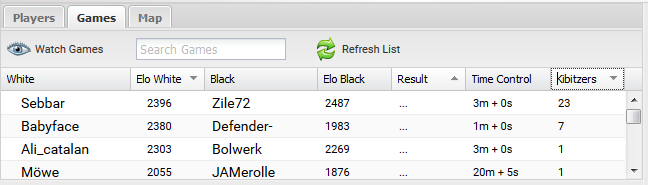
In the games list there is a complete list of all games being played on the server, including the names of the players and the time controls.
You can use the search box to search for a player by his name.
This list is also divided into columns. Please read the notes about sorting columns later in this document.
The columns contain the names of the players, their Elo ratings, the result of the game, the number of kibitzers and the time controls.
You can pick a game that you want to watch from the games list. Double clicking on a game opens it in a board window.
Map
The world map uses red dots to show the locations of the online users.
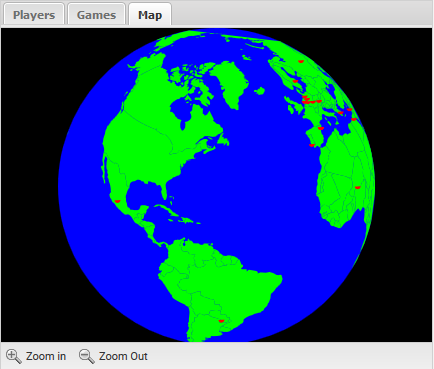
This gives you an impression where in the world most people are playing on the chess server. The buttons "Zoom In" and "Zoom Out" can be used to change the map's scale.
Sorting by Columns
When a list window, for instance the player list, is displayed the information is separated into columns. Clicking on a column's header sorts the list using the data in that column. Clicking on the same header a second time reverses the sort order.
Examples: Clicking on White in the games list sorts the games alphabetically by the names of the white players. Clicking a second time reverses the sort order. Clicking on Elo White in the games list sorts the games by the strongest white players. Clicking a second time puts the weakest players first.
The same principle applies to all list windows that use columns.
Adapting the Columns
The representation of the columns can be adapted to your own tastes. If you hover with the mouse ponter over a column header a small black arrow is displayed. If you click on this arrow you can configure the columns.
Apart from sorting the list, you can display or hide individual columns. This is possible in all list windows that use columns.
Playing games
Finding an opponent
There are several ways to find an opponent on Playchess.com. The easiest method is to send out an open challenge by using the buttons in the toolbar at the top left of the screen.
| • | Play Blitz - This starts a game with five minutes time for each player. |
| • | Play Bullet - This starts a game with only one minute time for each player. |
| • | Play Slow - This starts a game with 15 minutes time for each player. |
At the bottom left of the screen there is the Challenges window.
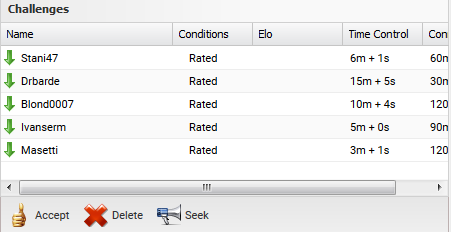
This window contains challanges from other players. This list is also separated into columns.
| • | Name: This column contains the names of the players who are issuing challenges. |
| • | Conditions: This column shows whether the games are to be rated or unrated. |
| • | Elo: This column displays the ratings of the players issuing challenges. |
| • | Time Controls: This column shows the time controls of the games requested by the players issuing challenges. |
| • | Connection: This shows the connection quality of the players issuing challenges. |
Open challenges are marked with a green arrow. If you double click on a list element with a green arrow the board window is opened and you can play against the challenger immediately.
Challenges which have been made to you personally are marked with a red arrow.
A blue arrow marks challenges that you have sent to other players. Players who receive this challenge see it marked with a green arrow.
There are three buttons beneath the Challenges window.
![]()
Clicking on a list element followed by clicking on the Accept button has the same effect as double clicking on a list element: a board window is opened to play the game with the requested time controls.
Delete deletes a challenge from the list.
Seek issues a new challenge. This button opens a dialog window to set the time controls. "Time" is the total time in minutes, and "Gain per Move" is a time increment in seconds to be added to the total time after each move.
Finding an opponent in the player list
In the player list you can see in the "Status" column which players are not playing games at the moment. Select a player's name in the list and click on the Challenge button. Your challenge is them sent directly to the player and marked with a red arrow in his Challenges window.
Board Window
After you have accepted a challenge the board window is started.
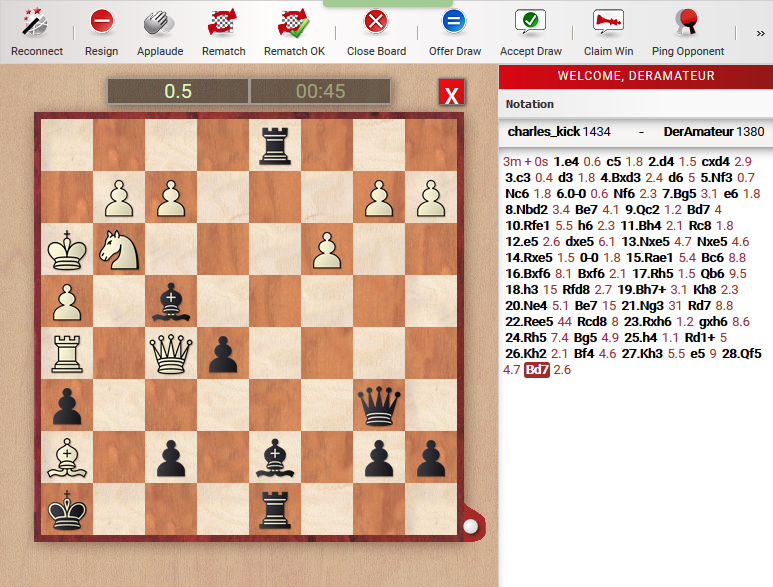
Next to the window the chess notation and the chat window are displayed.
You can use the chat window to send your opponent short text messages.
You can use the board window to play games or watch games being played by other players on the chess server. The remaining time is shown in the two chess clocks above the chess board.
The opponent's last move are marked with an arrow on the chess board. You make your own moves by dragging a piece with your mouse from the source to the destination square.
Tip: You can already enter your move while it is your opponent's turn. This is useful when there is only one obvious move, and it saves valuable seconds in blitz and bullet games. Your move is shown by a green arrow on the chess board.
At the bottom of the board window there is a toolbar with the most important functions.

| • | Reconnect - If you have lost your connection to the chess server you can click this button to re-establish the connection. |
| • | Resign - This gives up the current game. |
| • | Applause - You can applaud another player. The other player sees a message in his chat window and the server increases his applause count. This function is only available to users who have an account that has been gegistered and unlocked with a serial number. |
| • | Rematch - After a game is completed, this offers to play another game against the same opponent. |
| • | Rematch OK - This accepts your opponent's rematch offer. |
| • | Close Board - This closes the board window. You can also close the board by clicking on the little X above the chess board. |
Note: If the game is still running, closing the board window automatically resigns the game!
| • | Offer Draw - This offers a draw to the opponent. |
| • | Accept Draw - This accepts a draw offered by the opponent. |
| • | Claim Win - This claims victory in a game if the opponent is no longer connected to the chess server and he is no longer online. |
| • | Ping Opponent - Check the connection of your Opponent |
You can configure the display of the chess board. Click on the small arrow next to the "Boards" button.
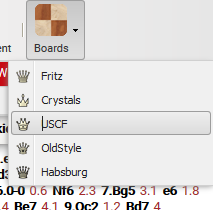
Choose a chess set from the list. The board layout is then loaded into the board window.
Entering moves
You can enter a move by dragging a piece from the source to the destination square, or by single click input (i.e. clicking on the destination square). You can also enter a move in advance while it is your opponent's turn.
This is useful when there is only one obvious move, and it saves valuable seconds in blitz and bullet games. Your move is shown by a green arrow on the chess board.
You can cancel a move made in advance by clicking on the same piece again or clicking outside the chess board.
Promotion
When promoting a pawn on the eighth row, click on the destination square and drag it onto the piece you want to promote to.
Kibitzing
Watching other people play is almost as exciting as playing yourself. Chess players call someone who watches a game a kibitzer.
The program offers different ways to follow games as they are being played.
By double clicking on an element in the games list the game is loaded into the board window.
The easiest way to watch a game is to click "Kibitz Blitz", which loads the game being played by the strongest players into the board window.
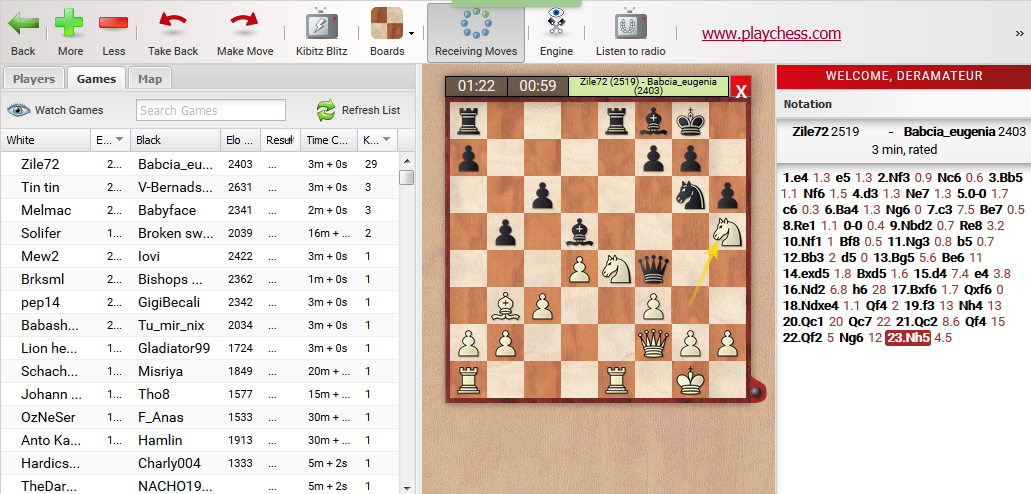
This means you can easily watch the games being played by the strongest players at any time.
You can drag the window separators left and right of the board window to enlarge the board to whatever size you prefer.
You can use the chat window to send messages to other kibitzers.
There are differences in the buttons available in the board window when you play your own games.
The button "Receiving Moves" toggles the reception of moves from the game on and off. This is useful if you want to analyse a position with a chess engine.

The button "Engine" turns on a chess engine that runs in parallel to the game and gives a running analysis of the current position on the board.
Multiboards
It is possible to watch several games at the same time in multiboards. This makes it possible to kibitz several interesting games at the same time, for instance critical games in a tournament.
This is how to do it:
Open the games list by clicking on the Games tab.
Select the games you want to watch by clicking on games in the list while holding down the Control key.
Click on the button "Watch Games" to load the games as multiboards.
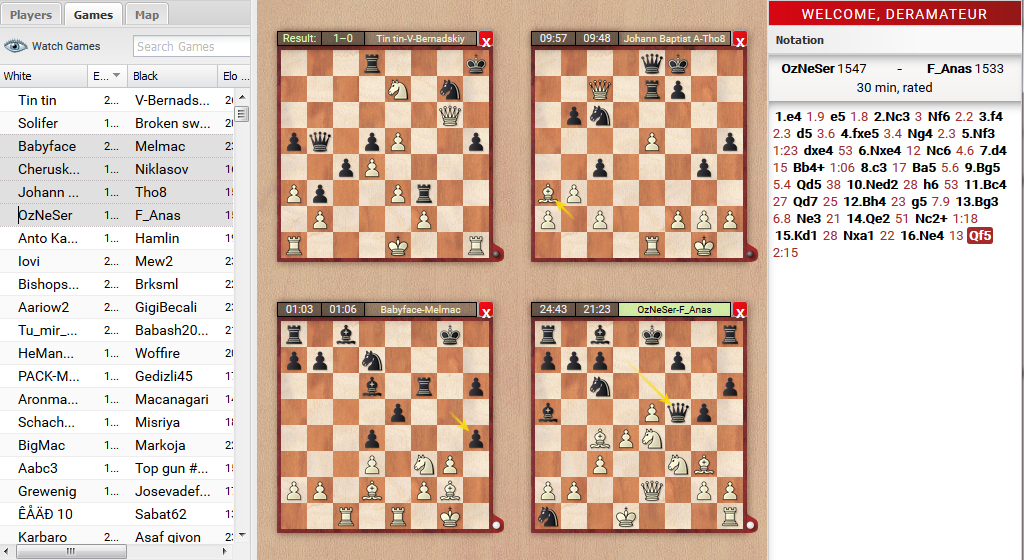
Clicking on the boards navigates from one board to the next. This is necessary, because you can only view the game notation of one game at a time.
Clicking on the button "Live Games" loads the four most popular games from current tournaments into multiboards.