|
My Own Games |

|

|
|
|
My Own Games |

|

|
My Own Games
An important new feature in our database software ChessBase 13 is the possibility to store databases not only on the computer's hard drive, but also externally on the ChessBase servers. This has the advantage that you can access your data wherever you are. It also means that already existing databases do not have to be copied and installed again. Furthermore, it is now possible to provide a database to be used by other users.
It is possible to use a cloud database from any computer with an Internet connection and a web browser, and from any mobile device with a simple login. A big advantage of using a cloud database is preparing training material to prepare for an upcoming tournament. Even if your team mates do not have a Windows PC you can supply them with information about their opponents' games and make suggestions to them.
Access / Logon
Just like the simple access to PlayChess.com, all you need to access the cloud is a ChessBase account. Here is a description of what possibilities are offered by the web based access to the cloud server.
Although access is free of charge, the full functionality of the cloud is only available if you have an active and unlocked PlayChess.com account. You can log in with your PlayChess.com account, or you can create a new account on the web site.
You can access the cloud server via the menu More Tools – My Own Games.
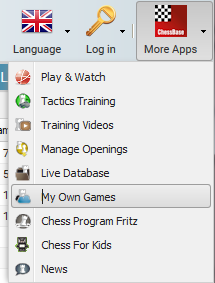
Depending on the type of ChessBase membership you have you can create a large number of databases which you can delete again at any time.
The databases "My Games", "Repertoire White" and "Repertoire Black" are always installed. If you attempt to delete these databases all the games are removed, but the databases themselves remain in place.
Guest access is pointless for this function, so you should create a ChessBase account if you don't already have one.
You can access the databases that you have saved on the cloud server with ChessBase 13 with any Internet web browser. The opposite is also possible. You can create data with the web application and then access them later with ChessBase 13.
Storage space for the cloud databases
The amount of storage space you can use depends on the type of PlayChess membership that you have. A free ChessBase account offers you 20 MB storage space. That is roughly 10,000 games. Basic membership offers you 100 MB. Premium membership offers you much more, a total of 250 MB.
Here are the most important functions offered by the web based application.
User Interface
The user interface is well structured. At the top of the screen the application's functions are listed. Apart from this there is a board window, a notation window, the game list and direct access to the Live Book, which contains embedded statistical information.
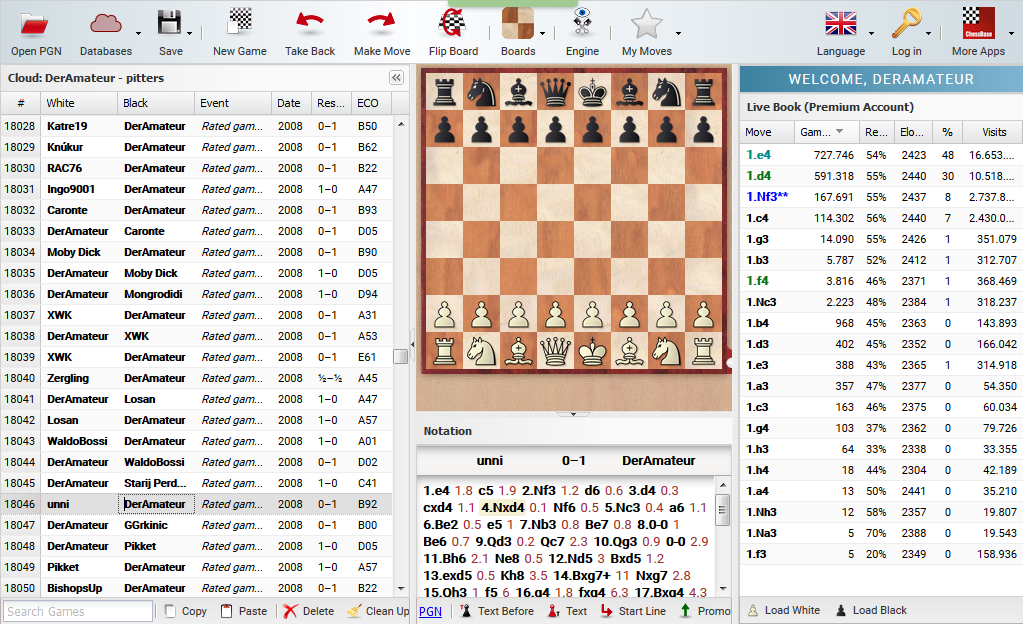
The windows can be resized using the small arrows in the separators.
On the graphic chess board in the board window you can either enter moves or replay games that you have loaded from databases.
You can configure the board window by picking a different chess set in the Boards menu.
The game list of the selected database and the statistical information about the board position are also displayed. The Live Book is described below.
Other important functions, such as taking a move back, flipping the board or loading a chess engine are available at the top of the screen.

Notations window
The notation window contains the moves in the current game and any available commentary.
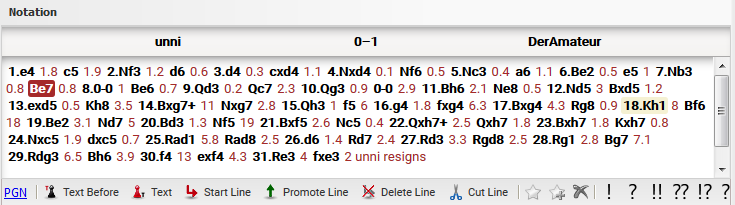
Clicking on a move in the notation loads that board position. There is a toolbar below the notation window with functions to edit the notation.
| • | Text Before - This adds a text in the notation before the selected move. You can enter the text in the input field at the bottom of the screen. |
| • | Text After - This adds a text in the notation after the selected move. |
| • | Start Line - This takes back the selected move and begins the input of a variation. |
| • | Promote Line - This makes the selected variation the main line. |
| • | Delete Line - This deletes the selected variation. |
| • | Cut Line - This removes all the notation after the selected move. |
Note: You can mark and add Moves directly to your Opening Repertoire! More information ....
Commentary Symbols - Chess games are often commented with standard international symbols.
These symbols can be added to any move in the game's notation.
Game List
The game list contains a list of the games stored in the database.
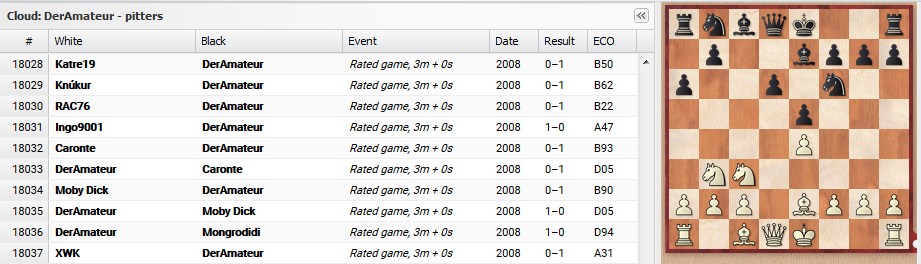
The window's title bar tells you what database you are using.
"Cloud:" tells you that it is a cloud database. The following diagram tells you that you are accessing a locally stored PGN database.

The following functions are available for working with the games list.
![]()
Copy/Paste: Select an element in the list by clicking on it. Copy copies the game into the clipboard. If you open another database you can insert the game into it by clicking Paste.
Delete/Clean Up: Delete marks a game in the games list as deleted, but it has not yet been removed from the database. Clean Up removes games that have been marked as deleted from the database. If you want to restore a deleted game to the database, select it and click Delete again. This is no longer possible after using Clean Up.
The imput field below the games list can be used to carry out searches in the database, for instance searching for all games by a particular player.
The program immediately lists all games in which the search data is found.
Manage Databases
You can use the application to work with chess games and positions on the cloud database server. You can create, open or delete databases.
Above the chess board there is a button entitled Databases. The small black arrow tells you that other functions are available.
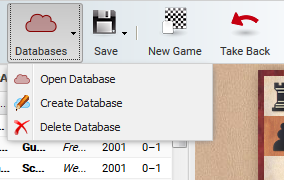
The button Open PGN allows you to open a database that you have stored locally on your own computer.
Clicking on Create Database opens a dialog window. Input the name of the new database and click OK. This will create a new database and store it on the cloud server.
Clicking on Open Database displays a list of the available databases.
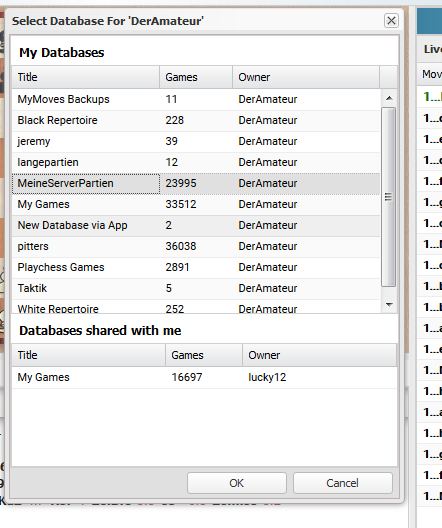
In the columns you can see the names of the databases, the number of games in each database, and the name of the person who owns each database.
Delete Database deletes a database from the cloud server. It cannot be undone!!!!
Building a database
There are several ways that you can add games to a database without using Chessbase 13. The following text explains how to do this using the application and a simple user account. Users who own Chessbase 13 and have a registered user account have many more possibilities with the complex database software.
You can enter moves on the graphic chess board and then save the game. Clicking on the Save button starts the following dialogue:
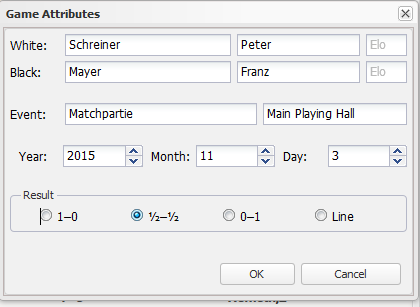
Before saving the game the program asks you to enter the game data. After entering the data click OK.
Save as New saves a game that you have edited as a new game in the database. By using Delete and Clean Up you can later remove duplicate entries from the games list.
New games are saved at the end of the database.
You can use Open PGN to open a PGN database that you have stored locally on your computer. The games list is now displayed.
Click on the games that you would like to copy into another database while holding down the Control key. Then click on the button Copy.
Now click on Open Database and select the database into which the games are to be copied. Click OK, and the previously selected games will be copied into the new database.
Analysis
While you are replaying a game or entering a new game you can use a chess engine to assist you with your analysis. To do this, click the button Engine.
An analysis engine is a chess program that always evaluates the current board position and displays the results. This gives you a good idea about the evaluation of the current board position.
In the engine window information about the evaluation of the position is displayed (always from the point of view of White), the main line, the evaluation depth and the evaluation time.
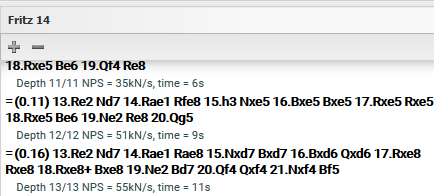
Book Window
The program also displays the Live Book in a window. This is an enormous openings tree that is based on the analyses of the Let's Check server. All the openings positions of the online database are contained, which makes the Live Book the most comprehensive and up to date source for openings theory. It is possible to play against it, or simply use it to look up a variation.
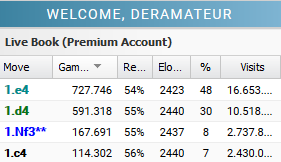
You can use the Live Book to get an impression of the quality of a continuation, which is a valuable aid when replaying games.
If you click on a move in the Live Book, the move is made on the chess board.
Tip: When entering moves in a game you can save yourself many mouse clicks if you enter the opening moves with the help of the Live Book. Clicking on "New Game" opens an empty board window for entering moves. Clicking on the moves displayed in the Live Book transfers the moves into the board window.
The Book view displays your own Opening moves with coloured Moves!
It is also possible to enter variations. Go back to the position where a variation should start and make a different move on the chess board. There is no variation dialogue. The new moves are immediately entered into the notation as a variation.
The information about the current board position is divided into columns.
Move: This shows all the possible moves in the position.
Games: This shows the number of games in which each move was played.
Result: This shows the success rate for each move from White's perspective.
Elo Avg: This shows the avarage Elo rating of the players in which each move was made.
[ % ]: This shows the number of games in which each move was made as a percentage.
Visits: This shows the number of times visitors have looked at the position resulting from each move.
Sorting by columns
When a list is opened, for instance the games list or the Live Book, all the information is divided into lists.
Clicking on a column header sorts the list by the data in this column. Clicking a second time reverses the order.
Example: Clicking on White in the games list sorts the games in alphabetical order. Clicking a second time sorts the games in reverse alphabetical order. Clicking on Games in the Live Book sorts the list by the most commonly played moves. Clicking a second time sorts the list so that the least commonly played moves are first.