|
Board design – 3D |

|

|
|
|
Board design – 3D |

|

|
Board design – 3D
View – Board – 3D

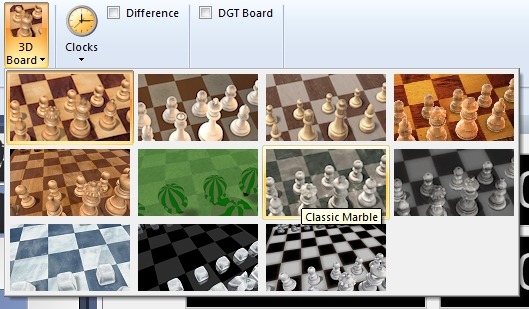
This switches to a photo-realistic three-dimensional chessboard. The high-resolution textured virtual reality board requires DirectX 9.0 or higher and a graphic accellerator.
This is what a small section of the 3D board looks like when you zoom in:

Note that when you switch on a 3D board a new window appears with a 2D chessboard, which you can use to execute moves or follow the game.
There are other pieces and textures to choose from. Use the control panel at the bottom left to move, tilt and zoom in or out.
|
|
![]() Note that you can also zoom by holding down the Ctrl key and turning the mouse wheel.
Note that you can also zoom by holding down the Ctrl key and turning the mouse wheel.
![]() You can right-click the board (or left-click the edge) and then move the mouse cursor around to change the board angle.
You can right-click the board (or left-click the edge) and then move the mouse cursor around to change the board angle.
![]() Ctrl + right-click defines what should be in the center of the window.
Ctrl + right-click defines what should be in the center of the window.
Keyboard controls
You can also control the board using only the keyboard:
![]() the comma and period keys turn the board;
the comma and period keys turn the board;
![]() "i" and "o" zoom in and out;
"i" and "o" zoom in and out;
![]() "v" and "y" move the board up or down;
"v" and "y" move the board up or down;
![]() "9" and "0" move it left or right.
"9" and "0" move it left or right.
Memory keys F6 and F7
Before you change the angle or position of the 3D board you may want to press F6. That "remembers" the current position. After you have changed everything you can return to the previous setting by pressing F7.
Screenshot. This will produce a screenshot of the board, without any controls. You will get a dialog in which you can set the resolution. Using a large factor will give you extremely high-resolution image, which is stored in the JPG format on your hard disk.
Settings
This takes you to a dialog in which you can change all the settings of the 3D graphics board.