|
Board design – 2D board |

|

|
|
|
Board design – 2D board |

|

|
Board design – 2D board
Rightclick Chess board – Board - 2D
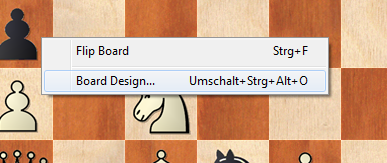
The 2D boards can be resized by changing the size of the board window. You can also view this dialog if you right-click on the board.
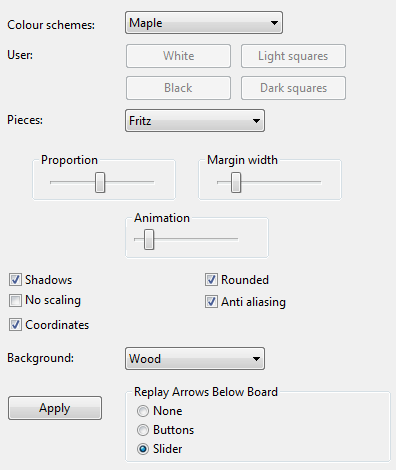
You can choose different materials (wood, marble, etc.) and colour schemes for the light and dark squares, and the background. You can configure the board to have co-ordinates around the board and the game replay control buttons below it.
There are also a number of different pieces styles. You can further improve the appearance of the screen diagrams by setting “ClearType” in the Windows “Display properties” – “Effects” menu. Since the diagram pieces are glorified chess fonts this will improve their appearance appreciably.
Here are the specifics of "Board design":
![]() Colour schemes selects the colour and texture of the dark and light squares of the chessboard. If you want to mix your own colours, click “plain colour” and select the colours you want for the squares and pieces. You can also use different material by clicking “User BMP” in the colour schemes.
Colour schemes selects the colour and texture of the dark and light squares of the chessboard. If you want to mix your own colours, click “plain colour” and select the colours you want for the squares and pieces. You can also use different material by clicking “User BMP” in the colour schemes.
![]() Pieces selects the piece design from several sets. "Habsburg" is classical European, “USCF” is a set in the style of American chess publications, and “Oldstyle” a nostalgic set that was used in books earlier in this century.
Pieces selects the piece design from several sets. "Habsburg" is classical European, “USCF” is a set in the style of American chess publications, and “Oldstyle” a nostalgic set that was used in books earlier in this century.
![]() Proportion regulates the relative size of the pieces with respect to the board.
Proportion regulates the relative size of the pieces with respect to the board.
![]() Margin width determines how wide the sides of the board should be.
Margin width determines how wide the sides of the board should be.
![]() Animation determines how fast the pieces glide over the board.
Animation determines how fast the pieces glide over the board.
![]() Shadows gives the pieces a shadow, so they appear to be slightly raised above the board.
Shadows gives the pieces a shadow, so they appear to be slightly raised above the board.
![]() Rounded makes the pieces appear slightly rounded.
Rounded makes the pieces appear slightly rounded.
![]() Anti aliasing switches to older “Fritz” piece fonts with fixed sizes. Here too you can use your own bitmap material by clicking “User BMP”.
Anti aliasing switches to older “Fritz” piece fonts with fixed sizes. Here too you can use your own bitmap material by clicking “User BMP”.
![]() Coordinates displays the board coordinates 1–8 and A–H on the left and bottom edges of the board.
Coordinates displays the board coordinates 1–8 and A–H on the left and bottom edges of the board.
![]() Replay arrows below board puts recorder-style replay and forward buttons below the board. You can select simple buttons or a full slider:
Replay arrows below board puts recorder-style replay and forward buttons below the board. You can select simple buttons or a full slider:

The buttons allow you to jump to the beginning or end of the game, or move one move backwards or forwards. The red takeback button allows you to enter a new move and overwrite the old ones without a query by the program (normally it will ask you whether you want to overwrite or start a new line).
Navigating games with the slider
The program has a intuitive way to navigate games. The slider below the board can be dragged or clicked, as in a media player, to get to different parts of the game very quickly. This is especially useful in long, commented games. You can install the slider by using the menu right-clicking the board and using Board Design - Slider.