|
Engine parameters |

|

|
|
|
Engine parameters |

|

|
Engine parameters
Menu: Engine – Change Main Engine - Advanced– Engine parameters
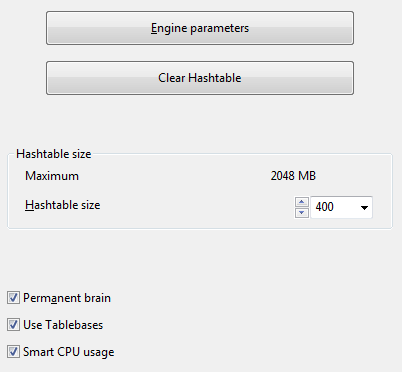
Many of the engines available have special parameters you can set. To do so, click the button "Engine parameters" in the engine window.
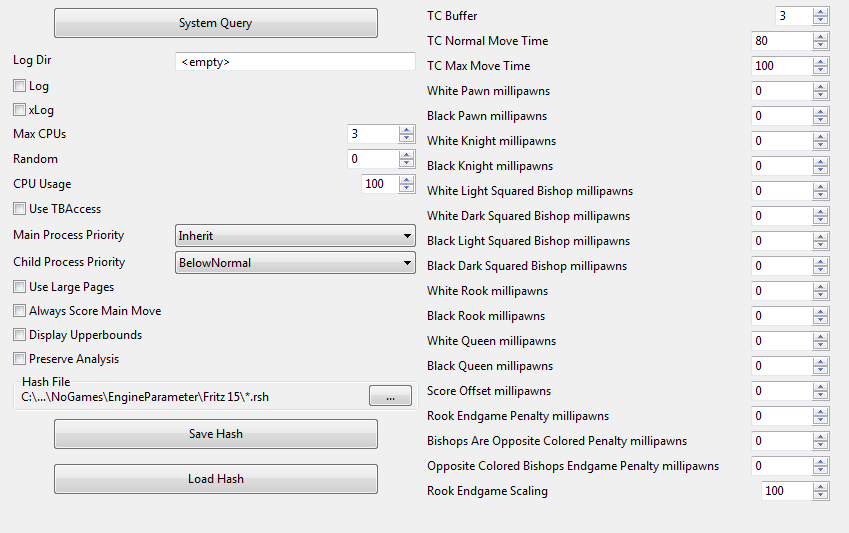
Now, you can change the settings that affect the playing style of the engine. Each engine will present the parameters that are relevant to its algorithms.
Here are examples of the parameters you can set in most engines to influence their playing style. You will often be able to achieve a higher performance in specific situations (e.g., playing very fast games, solving tactical positions or studies). Different parameters may be available in different engines, not all of the ones given below may appear in your default.
Note: The default configuration of the engine has been carefully tested. It is possible that in some circumstances other settings lead to better results, but for the best overall performance and strongest play it is recommened that you leave the default settings unchanged.
Engine Parameters of the Engine
You can modify the parameters of the engine. When you load an engine with the function key F3 you should select the engine that you want to load.
There is a button entitled "Engine Parameters" which opens a dialog with some options:
Log - Write stuff (like, communication with the GUI) to a file.
xLog - Write stuff to a HTML file (seems to only work for Opera Browser...)
Max CPU - The number of cores that Rybka will use, if this number is higher than your cores, Rybka will use them all.
CPU usage - In case you want to use less than one core, set it in this parameter.
Main Process Priority / Child Process Priority: Changes the engine priority without needing to visit the Task Manager. For instance:
Inherit should be to start the main process at the same priority of the GUI.
NalimovUsage - Same as in Rybka 3 (affects how much she is slowed by tablebases, default should be best).
Use Large Pages - After you set "lock pages in memory" in the OS, expect some 15% speed up if you give her 1GB Hash (or more, less hash should also give benefits but not as dramatic - only lasts until you unload the engine, then you'll probably have to reboot the computer for this to take effect again).
Always Score Main Move - With this OFF Rybka would move into looking for alternative moves in fail lows, with ON she will first give the move a score. Recommended to set it ON for analysis, OFF for games.
Display Upperbounds - With this OFF Rybka would not tell the user when a fail move happened, so if you were away from the computer you wouldn't have a way to know. Recommended to set it ON for interactive analysis, OFF for games.
Preserve analysis - Same as R3 (Engine keeps old contents on the hash for much longer, slows her down the more positions analyzed. I chose to keep it OFF).
Clear Hash - Allows Rybka to get a fresh look at the position.
Hash File / Save Hash / Load Hash - Used for when you are going to unload the engine or reboot, so Rybka keeps the hash contents on reload (I never use this).
MultiPV_cp - Same as R3 (Controls how worse than best the moves have to be to appear on MultiPV, e.g. a value of 0 only would show moves that are exactly as good as the best move).
TCBuffer - How many seconds Rybka thinks she has subtracted from the clock. Useful for bullet (1 '0) and blitz games (3 '0) so Rybka avoids losing on time (by time stolen by the GUI or the opposing engine, like clones), and also may give a general better time management when set at 3 (setting does nothing on incremental or repeating time controls.)
TCNormal Move Time - The rate at which Rybka should play the game. Lower values will make the engine play faster, and vice versa.
TC Max Move Time - The amount of time Rybka is willing to spend in critical positions (higher values will make her think longer on such cases).
These last 3 settings are extremely sensitive to hardware, time control and even, opponent, so to see Rybka 4 shine on games, you'll probably need to experiment a lot to find the optimal settings, but the gains can be significant.
[Pieces cp] - The offset of the pieces in centipawns. Please note that the behavior is different on analysis than of games. On analysis "White" and "Black" are taken literally, so that when you analyze from the other side you get the same evaluation. On games White means "Me" and black means "The opponent", so by setting the values you are really setting how Rybka should evaluate her pieces and the opponent's, regardless of what side she's playing on.
Rook Endgame Scaling: If you see Rybka playing too much into dead drawn endgames with a rook and an extra pawn, try lowering this value. Useful for analysis of such positions, as well.
xLog - Write stuff to a HTML file (seems to only work for Opera Browser...)
Main Process Priority / Child Process Priority: Changes the engine priority without needing to visit the Task Manager. For instance:
Inherit should be to start the main process at the same priority of the GUI.
NalimovUsage - affects how much she is slowed by tablebases, default should be best.
Use Large Pages - After you set "lock pages in memory" in the OS, expect some 15% speed up if you give her 1GB Hash (or more, less hash should also give benefits but not as dramatic - only lasts until you unload the engine, then you'll probably have to reboot the computer for this to take effect again).
Always Score Main Move - With this OFF Rybka would move into looking for alternative moves in fail lows, with ON she will first give the move a score. Recommended to set it ON for analysis, OFF for games.
Display Upperbounds - With this OFF Rybka would not tell the user when a fail move happened, so if you were away from the computer you wouldn't have a way to know. Recommended to set it ON for interactive analysis, OFF for games.
Save: This saves the engine modifications. This opens a dialog to select the filename for the stored parameters. The extension of the configuration file is *.param.
Load: This opens a dialog to load previously stored engine parameters. The parameter files can be found in the folder Engine Parameter.
Defaults: This button restores the engine’s factory settings.
Tip: You can set up engine-engine matches or engine tournaments to test your modifications against other engines.
Save stores the new parameters for the engine. Restore deletes the changes you have just made. Defaults switches back to the normal parameters.
Please note: The default parameters are the one the programmers consider the strongest for general play.