|
Angriff - Verteidigungstraining |

|

|
|
|
Angriff - Verteidigungstraining |

|

|
Angriff - Verteidigungstraining
Training – Angriffstraining/Schachtraining/Verteidigungstraining
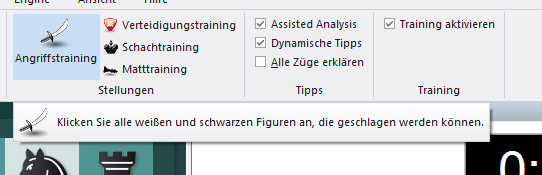
Hohe Spielstärke im Schach resultiert auch aus der Fähigkeit, die Kräftekonstellationen von Figuren auf dem Schachbrett rasch zu erkennen. Das Programm bietet die Möglichkeit, diese wichtige Fähigkeit gezielt zu trainieren.
Drei unterschiedliche Trainingsoptionen stehen unter dem Menü Training zur Verfügung:
![]() Angriffstraining Hier muss man alle Figuren mit einem Klick markieren, die geschlagen werden können.
Angriffstraining Hier muss man alle Figuren mit einem Klick markieren, die geschlagen werden können.
![]() Schachtraining Hier muss man alle Figuren mit einem Klick markieren, die durch einen Zug ein Schach geben können.
Schachtraining Hier muss man alle Figuren mit einem Klick markieren, die durch einen Zug ein Schach geben können.
![]() Verteidigungstraining Hier muss der Anwender alle Figuren mit einem Mausklick markieren, die ungedeckt sind.
Verteidigungstraining Hier muss der Anwender alle Figuren mit einem Mausklick markieren, die ungedeckt sind.
Hinweis: Die nachstehend beschriebene Vorgehensweise ist für alle drei genannten Trainingsmodi ist gültig.
Beispiel: Aktivieren Sie unter Training den Eintrag Angriffstraining. Es erscheint der nachstehend abgebildete Dialog:
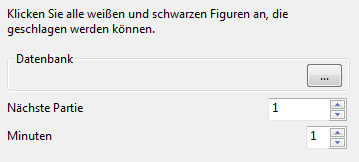
Im Einleitungstext wird die Aufgabe definiert. Im Taktiktraining muss man z.B. alle Figuren mit einem Mausklick markieren, die geschlagen werden können.
Unter Datenbank wählt man die Datenbank aus, aus der das Programm die passenden Beispiele herausfiltern soll. Klick auf den Button mit den drei Punkten startet den Dateiauswahldialog von Windows. Wählen Sie jetzt die gewünschte Datenbank aus.
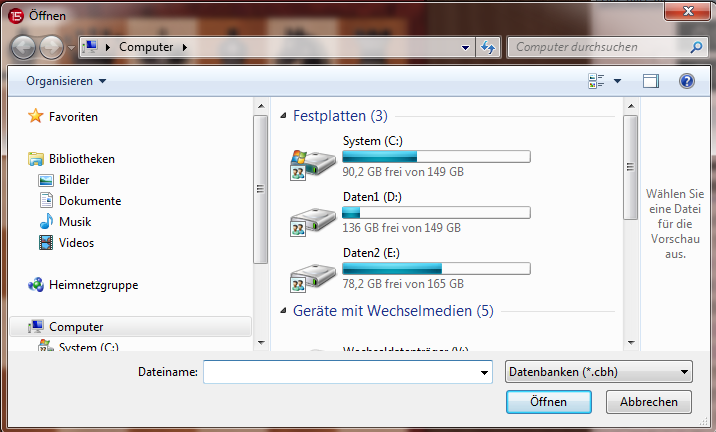
Hinweis: Alle drei Trainingsmodi funktionieren nur in Kombination mit Partiendatenbanken. Positionsdatenbanken, die nur Stellungsfragemente ( Positionen) enthalten, werden nicht unterstützt ! Bei der Auswahl der Partie lädt das Programm immer diejenige Partiestellung, die für den gewählten Trainingsmodus besonders gut geeignet ist.
Unter Nächste Partie legt man die Partienummer fest, ab der die in der Datenbank gespeicherte Partie geladen wird. Dies ist insbesondere bei grossen Datenbanken mit vielen Partien nützlich. Diese Einstellung wird gespeichert.
Minuten definiert die maximale Zeit für die Umsetzung der Lösung. Wenn z.B. der Wert 1 eingestellt wurde, wird nach einer Minute die Lösung für die ausgewählte Aufgabe angezeigt. Wurde die Aufgabe korrekt und vollständig gelöst, lädt das Programm umgehend die nächste Partie mit einer neuen Aufgabenstellung.
Mit einem Klick auf OK wird diejenige Partiestellung geladen, die für die Aufgabenstellung am besten geeignet ist.
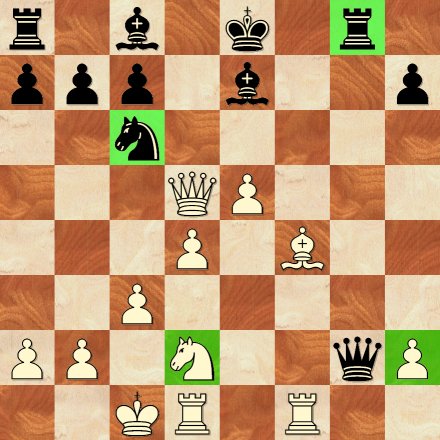
Die vom Anwender vorgenommenen Eingaben werden mit grüner Farbe auf dem Schachbrett gekennzeichnet. Nach dem Ablauf der eingestellten Lösungszeit wird der Dialog mit dem Ergebnis des Taktiktrainings und die Lösung angezeigt.
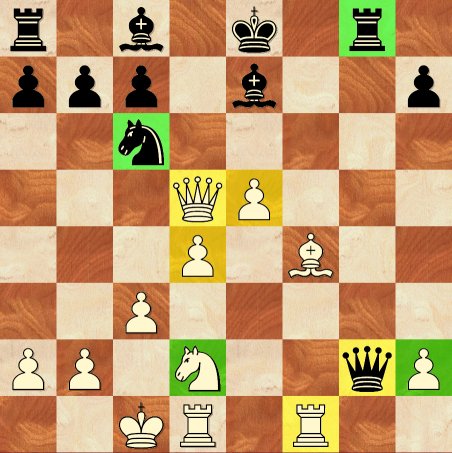
Das Programm markiert alle in der vorgegebenen Aufgabenstellung korrekte Lösungen mit gelber Farbe. Da die vom Anwender vorgenommenen Eingaben in grüner Farbe dargestellt sind, erkennt man auf Anhieb, welche Möglichkeiten nicht markiert, bzw. übersehen wurden.
Fehlerhafte Eingaben werden vom Programm mit roter Farbe gekennzeichnet. Hier sieht man auf Anhieb, wo man eine fehlerhafte Eingabe getätigt hat.
Ergebnis Taktiktraining
Das Programm zeigt die Resultate für alle drei Trainingsmodi in einem Dialog an.
Das oben gezeigte Ergebnis ist wie folgt zu interpretieren:
| • | Bei der letzten Einheit wurden 17 Figuren pro Minute richtig markiert. |
| • | Durchschnittlich wurden 14 Figuren pro Minute bewältigt. |
| • | Das beste Ergebnis war bisher 17 Figuren pro Minute. |
Hinweis: Sollten in einer Aufgabenstellung Fehleingaben vorkommen, vergibt das Programm dafür keine Punkte. Damit soll vermieden werden, dass der Anwender durch Zufallseingaben ( Motto: Einfach mal klicken, vielleicht ist es ja richtig) höhere Wertungen erzielt. Zusätzlich wird die Konzentration auf die jeweilige Aufgabenstellung geschärft.
Wenn Sie auf das Punktesystem keinen Wert legen, können Sie nach vorgenommener Eingabe durch einen Klick auf den Button „Stopp“ am oberen Bildschrimrand über dem Schachbrett sofort die Lösung einsehen.
Zusammenfassung:
![]() Grün markiert die Eingabe des Anwenders
Grün markiert die Eingabe des Anwenders
![]() Gelb zeigt die richtigen Lösungen an
Gelb zeigt die richtigen Lösungen an
![]() Rot zeigt eventuelle Fehleingaben
Rot zeigt eventuelle Fehleingaben