|
List View |

|

|
|
|
List View |

|

|
List View
After logging into Engine Cloud with your Playchess.com account details you see the start up screen of the server.
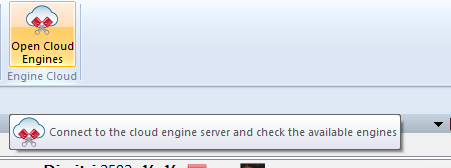
Here you can offer engines, and you can see a list of the Cloud engines offered by other people.
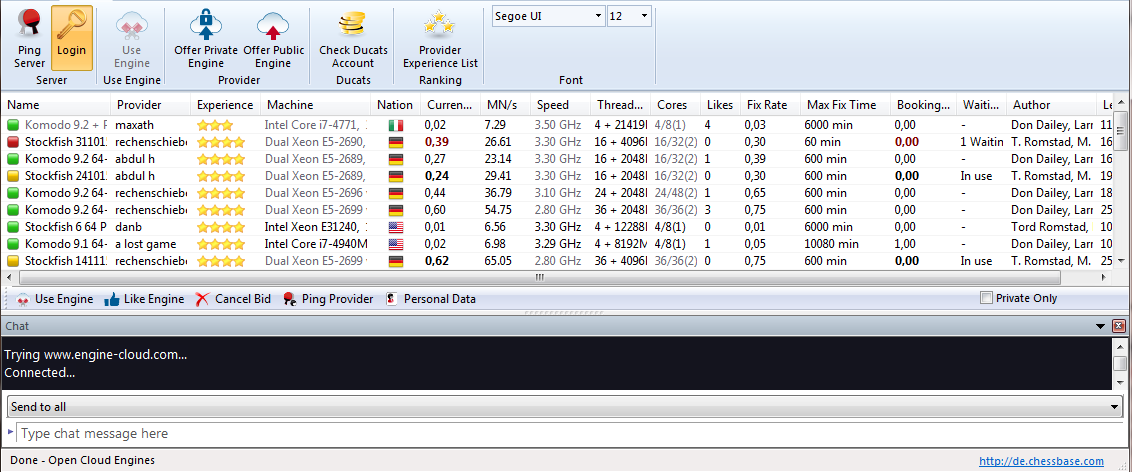
The list is ordered into columns. By right clicking on a column header you can configure the list to your own requirements.
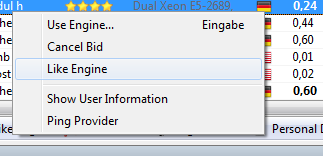
The following information is offered in the columns of the List View.

Name |
The name of the engine that is being offered.
|
Provider |
The name of the Playchess.com user. You can right click on a column and click on Show User Information.
|
Experience |
The experience rating of the user. It is based on the usage of the engine, the number of different users, the number of Likes, and the amount of ducats that have been earned. You can see also the quality of the Internet connection.
|
Machine |
The hardware configuration of the computer being offered.
|
Nation |
The nationality of the provider.
|
Threads + Hash |
The number of processes that are used by the engine, followed by the size of the hash tables.
|
Cores |
The number of cores and threads that are being supplied by the provider. The example shows that 4 cores with 8 threads are being offered in 1 processor.
|
MN/s |
The performance of the Clound Engine in meganodes per second.
|
Likes |
The number of positive ratings of the user configuration.
|
Current Rate |
The price per minute for the use of the engine, as decided by the user.
|
Fixed Rate |
The fixed price per minute, as decided by the provider.
|
Max Fixed Time |
The time limit for the use of the engine at the Fixed Rate. At the end of this time the user can be outbid.
|
Booking Fee |
The one time booking fee, which is independent of the time used.
|
Waiting |
The number of users that are waiting to use the engine, in the order of their offer for using the engine.
|
Author |
The name of the developer of the chess engine.
|
Let`s Check |
The speed index for the access on the Let’s Check server. The higher the index is, the faster green entries appear in Let’s Check. |
Some information in the list are displayed in different fonts and colours.
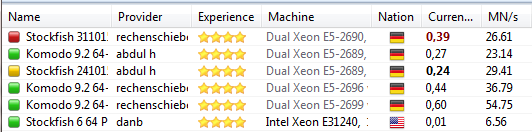
If you are using a Cloud engine yourself it is displayed in green and underlined. In this example the engine „Houdini“ is being used for analysis.
If an engine is only available for private use it is displayed in the list in blue.
![]()
The colour of an engine changes to red when an offer has been made for an engine.
This happens when there are several offers for an engine and there is a waiting list.
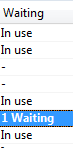
If your offer is not the highest the engine will be loaded when the other users have stopped using it. This way of using Cloud engines is useful if you are not at your computer all the time and you want to limit the costs.
If the hardware configuration of a provider changes the text in the Machine column changes to light grey.
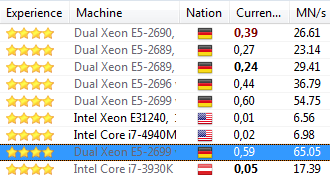
There are various symbols to the left of the engine’s name.
All engines marked with a green symbol ![]() can be used for analysis immediately, by double clicking on the engine’s name
can be used for analysis immediately, by double clicking on the engine’s name
If a yellow symbol ![]() is used the engine is being used by someone else, but you can take control of the engine for your own analysis by offering a higher price
is used the engine is being used by someone else, but you can take control of the engine for your own analysis by offering a higher price
The engine name is displayed in red ![]() if there is a waiting list for the engine. A red symbol next to the name means that there is a fixed price per minute.
if there is a waiting list for the engine. A red symbol next to the name means that there is a fixed price per minute.
At the bottom of the List window there is a toolbar with commonly used functions.
![]()
Use Engine The engine is loaded that is selected in the list.
Like Engine You can say that you like the engine.
Cancel Bid This removes your bid from the waiting list.
Ping Provider This measures the speed of the provider’s Internet connection.
Personal Data This opens the provider’s „Personal Data“ menu.