|
Edit and annotate game |

|

|
|
|
Edit and annotate game |

|

|
Edit and annotate game
Right-click the game notation or book window
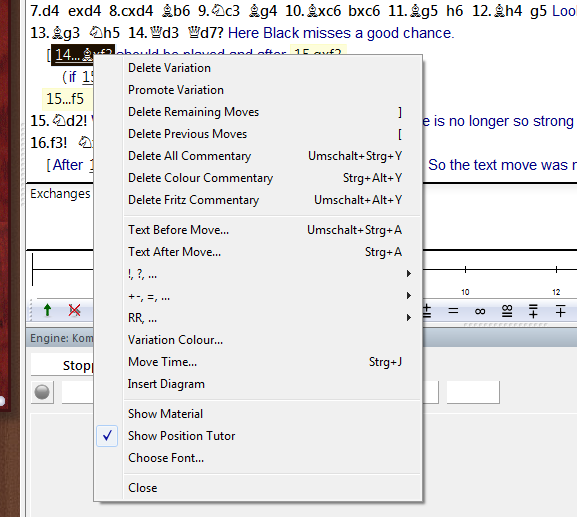
There are a number of functions and annotation tools for you to use. Remember that all changes are made in memory only. You must “save” or “replace” the game, as described in the previous sections, if you want to store them on disk.
Delete variation
This removes a line (and all its sublines) from the game. It applies to the line in which the notation cursor is currently located.
Promote variation
This raises the current variation to the next-higher level, making its parent line the subline instead.
Delete previous/remaining moves
Removes all moves before or after the current board position. If you delete previous moves, the program automatically inserts a position description so it can load the game fragment later.
Delete all commentary
Removes all variations and text commentary from the game.
Delete color commentary
Removes all coloured arrows and squares from the game.
Delete Fritz commentary
This deletes the search information the program sometimes inserts into the game (when you tell it to do so).
Text before/after move
Both functions give you a text editor in which you can type in commentary, which can be inserted before or after a move. The tabs at the top of the editor allow you to specify the language(s) to use for annotating the game. In the menu “Tools” – “Options” – “Language”, you can specify which language(s) should be displayed when you load a game.
!,?... / +-,=..., RR, ...
This inserts chess commentary symbols (e.g., “!!” = an excellent move, “??” = a blunder) or position evaluation (e.g., “+–“ = White is winning, “–/+” = Black is better), which appears in the notation of the game and is saved with the moves. RR commentary symbols appear before a move (e.g., "Better is" or "With the idea").
Variation colour
This allows you to change the colour of individual variations, (e.g,. to mark special lines or keep your own analysis in a special colour).
Insert diagram
Marks a position for a diagram in the printout. You can also mark it by pressing Ctrl-A (insert text after move) or Ctrl-D. When you print out the game a diagram will appear in this position.
Show material
Inserts a material balance display at the bottom of the notation window. In our example White has a knight for a bishop and pawn.
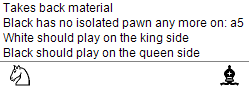
Show position tutor
Another useful coaching function is switched on by right-clicking the notation window and selecting “Show position tutor”. This fires up a special chess engine which has a lot of chess knowledge. It generates a brief strategic description, in plain text, of the current board position.
![]()
Choose font
Allows you to set the font face and size for the chess notation. Be sure to select one that begins with “Figurine...” so that the chess figurines and commentary symbols are displayed correctly.
Graphic commentary
The program uses coloured arrows and squares to illustrate tactical points and make strategic themes and plans more clear. You can manually enter these using a combination of mouse and keyboard. Press the Alt key and click a square or draw a line from one square to another. This will give you a green square or arrow. Alt+Ctrl does the same in yellow, use Alt+Shift for red. Clicking on the area around the board will remove the arrows and colored squares. All of this is great for chess lectures.