Za pomocą tego klienta oraz zaktualizowanej przeglądarki internetowej możesz uczestniczyć w rozgrywkach ze znajomymi na całym świecie, przeglądać transmisje lub korzystać z czatu. Regularnie dodawane są także nowe aktualizacje.
Możesz korzystać z klienta jako „gość” lub jako zarejestrowany użytkownik. „Goście” nie mają dostępu do wszystkich funkcji aplikacji.
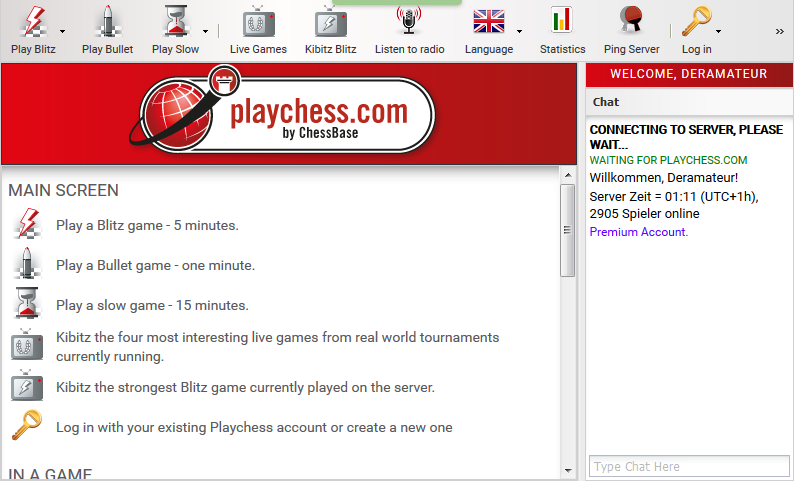
Dostęp
W przypadku uruchomienia serwera szachowego po raz pierwszy nie otrzymujesz statusu „gościa”. Aby go otrzymać, kliknij przycisk „Guest” w oknie dialogowym.
Możesz rozegrać swoje pierwsze partie jako „gość” mimo braku dostępu do wszystkich funkcji. Jeśli chcesz korzystać z pełni możliwości klienta, musisz utworzyć konto użytkownika.
Poniższe funkcje są dostępne na stronie głównej aplikacji.

Pierwsze rozgrywki jako „gość”
W oknie „Challenges” znajdują się dostępne rozgrywki. Zaproszenia od innych graczy oznaczane są zieloną strzałką.
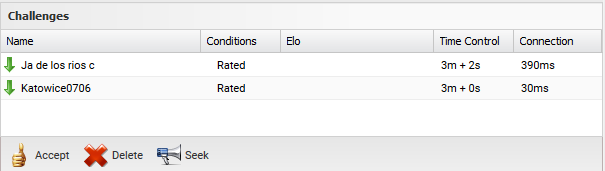
Wybierz gracza, a następnie kliknij „Accept”. Gra rozpocznie się w nowym oknie szachownicy z podanymi ograniczeniami czasowymi.
Tworzenie konta
Po utworzeniu konta możesz korzystać ze wszystkich przeglądarek. Po kliknięciu na przycisk „Login” możesz zalogować się za pomocą istniejącego konta lub utworzyć nowe.
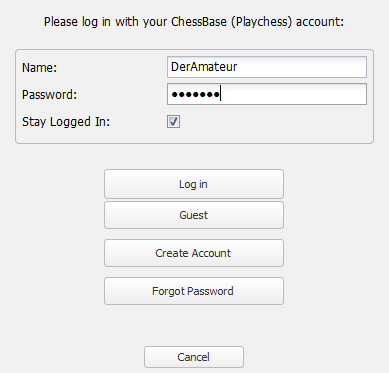
Wpisz nazwę utworzonego konta, pod którą będziesz znajdować się na liście rankingowej, a następnie wpisz wybrane podczas tworzenia konta hasło.
Pod oknem logowania znajduje się przycisk o nazwie „Create Account”. Za jego pomocą możesz otworzyć okno tworzenia nowego konta.
Należy wprowadzić poniższe dane:
Name = Nazwa użytkownika, która pojawi się na liście graczy.
Email = Adres e-mail jest wymagany na wypadek, gdy użytkownik zapomni hasło. Jest także niezbędny do identyfikacji użytkownika i odblokowania konta podczas pierwszego logowania.
Uwaga: Adres e-mail jest potrzebny jedynie podczas identyfikacji użytkownika. Jest to informacja poufna, która nie zostanie wykorzystana w celach marketingowych.
Password: Ze względów bezpieczeństwa hasło należy wpisać dwukrotnie.
Wskazówka: Zapisz swoje hasło i nie udostępniaj go nikomu. Ze względów bezpieczeństwa serwer nie przechowuje haseł w formie tekstu, co oznacza, że operatorzy systemu nie mogą podejrzeć Twojego hasła. Jeśli zapomnisz hasło, możesz poprosić o podpowiedź, która zostanie przesłana na Twój adres e-mail. Z tego powodu wybierz łatwe do zapamiętania hasło i wpisz je w odpowiednim oknie dialogowym.
Informacje dotyczące statusu wyświetlane są w oknie czatu.
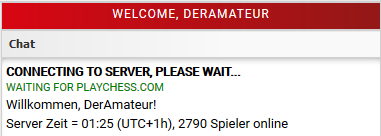
Klikając przycisk „Login”, możesz dokonać ustawień konta, między innymi dodawać użytkowników do listy znajomych lub ignorowanych. Gdy gracz z listy Twoich znajomych zaloguje się do serwera, otrzymasz powiadomienie dźwiękowe oraz wiadomość w oknie czatu.
W przypadku użytkowników znajdujących się na liście ignorowanych efekt jest odwrotny. Wszelkie powiadomienia na czacie oraz zaproszenia zostaną wyfiltrowane, dzięki czemu nie będziesz wiedzieć, czy ignorowany użytkownik jest w danym momencie dostępny.
Interfejs użytkownika
Ekran powitalny jest podzielony na kilka okien. Najważniejsze i najczęściej używane funkcje są dostępne na pasku narzędzi znajdującym się na górze.
| • | Play a Blitz Game – rozpoczyna rozgrywkę z limitem czasowym 5 minut dla każdego gracza. |
| • | Play a Bullet Game – rozpoczyna rozgrywkę z limitem czasowym 1 minuty dla każdego gracza. |
| • | Play a Slow Game – rozpoczyna rozgrywkę z limitem czasowym 15 minut dla każdego gracza. |
| • | Live Games – pozwala oglądać partie rozegrane przez mistrzów. Możesz wczytać cztery najpopularniejsze rozgrywki z obecnych turniejów w innych oknach szachownic. |
| • | Kibitz Blitz – wczytuje rozgrywkę z najlepszymi graczami w oknie szachownicy, dzięki czemu możesz obejrzeć grę krok po kroku. |
| • | Listen to Radio – pozwala obejrzeć rozgrywki z nagranymi komentarzami. |
Na górze po prawej znajdują się poniższe przyciski:

| • | Language – wybierz język |
| • | Statistics – ten przycisk uruchamia okno wyświetlające szczegóły serwera od jego ostatniego uruchomienia: liczbę połączeń, liczbę gier rozgrywanych każdego dnia, liczbę odwiedzających i datę uruchomienia serwera. |
| • | Login – dzięki tej opcji możesz zmienić ustawienia konta. |
| • | More Tools – za pomocą tego przycisku uzyskasz dostęp do innych aplikacji. |
Ekran powitalny podzielony jest na kilka okien.
Okna: Players / Games / Map
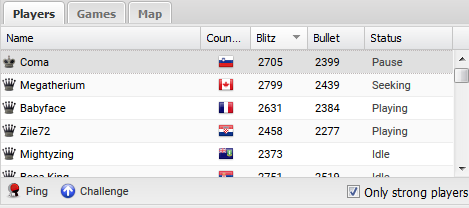
Pozwala otworzyć listę graczy, rozgrywanych obecnie gier oraz mapę świata, którą można powiększać.
Okno „Challenges”
Dostępni gracze mogą dzięki niemu zapraszać Cię do rozgrywek.
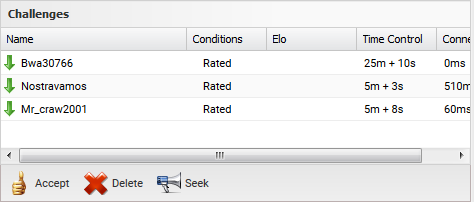
Zaproszenia otwarte są również wyświetlane w oknie „Challenges”.
Bezpośrednie zaproszenia są oznaczane czerwoną strzałką. Zaproszenia otwarte są oznaczane zieloną strzałką.
Okno czatu
Przez rozmowę na czacie należy rozumieć wysyłanie tekstu do innych osób za pośrednictwem internetu. Aby rozpocząć rozmowę na czacie, kliknij nazwę danego użytkownika na liście graczy.
Korzystanie z czatu jest tylko możliwe w przypadku posiadania konta użytkownika na serwerze.
Po wyborze nazwy gracza jego nazwa pojawi się w linii wprowadzania w oknie czatu.
Rozmiar okien można zmienić poprzez przeciąganie krawędzi okna czatu za pomocą kursora.
Player List
Po kliknięciu na „Player List” zostanie wyświetlona lista graczy. Program wyświetla listę zawierającą wszystkich dostępnych graczy. Lista jest podzielona na kolumny w zależności od informacji:
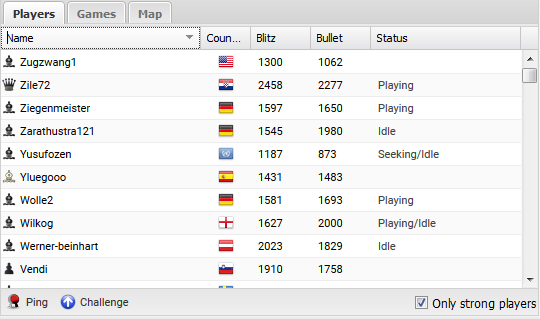
| • | Name – jest to nazwa oraz ranga gracza. Symbol znajdujący się po lewej oznacza rangę. |
| • | Country – państwo, z którego pochodzi dany gracz. |
| • | Blitz – punkty gracza w rozgrywkach typu „blitz”. |
| • | Bullet – punkty gracza w rozgrywkach typu „bullet”. |
| • | Status – ta kolumna wskazuje, co określony gracz obecnie robi. Gracz może w danym momencie uczestniczyć w rozgrywce, oczekiwać na partię lub nie robić nic. |
Po wybraniu gracza i naciśnięciu przycisku „Challenge” gracz otrzyma zaproszenie do rozgrywki.
Ping Server – pokazuje jakość połączenia i wyświetla jej wynik w oknie czatu.
Game List
Po kliknięciu na zakładkę „Games” wyświetli się lista gier.
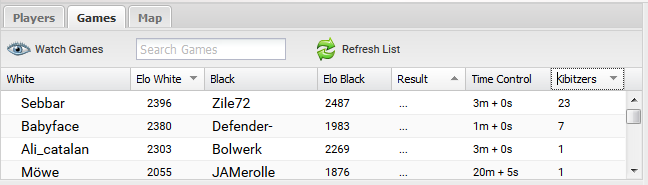
Lista gier zawiera kompletną listę wszelkich gier rozgrywanych w danym momencie na serwerze, łącznie z nazwami graczy oraz limitami czasowymi.
Możesz także skorzystać z funkcji wyszukiwania, by odnaleźć konkretnego gracza.
Ta lista jest także podzielona na kolumny. Dalsza część dokumentu zawiera informacje dotyczące sortowania kolumn.
W kolumnach znajdują się nazwy graczy, ich punkty ELO, wyniki gier, liczba kibiców oraz limity czasowe.
Z listy gier możesz wybrać grę, którą chcesz obejrzeć. Podwójne kliknięcie otwiera grę w oknie szachownicy.
Mapa
Mapa świata pokazuje lokacje dostępnych graczy za pomocą czerwonych kropek.
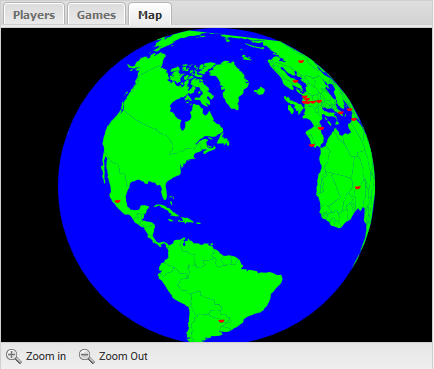
Dzięki mapie można podejrzeć, w którym miejscu na świecie gra najwięcej ludzi w danym momencie. Przyciski „Zoom In” oraz „Zoom out” służą do zmiany skali mapy.
Sortowanie kolumnami
Gdy wyświetlane jest okno listy, na przykład okno listy graczy, ukazane informacje są dzielone na kolumny. Klikając na nagłówki kolumn, możesz posortować dane znajdujące się w kolumnie. Ponowne kliknięcie na nagłówek spowoduje odwrócenie kolejności danych w kolumnie.
Przykłady: Klikając na nagłówek „White”, możesz ułożyć rozgrywki użytkowników grających Białymi w kolejności alfabetycznej. Ponowne kliknięcie spowoduje odwrócenie tej kolejności. Kliknięcie na nagłówek „Elo White” powoduje ułożenie rozgrywek użytkowników grających Białymi w kolejności od najlepszych graczy. Ponowne kliknięcie powoduje odwrócenie tej kolejności.
Ta sama zasada obowiązuje w przypadku każdego okna listy, które wykorzystuje kolumny.
Dopasowywanie kolumn
Widok kolumn może być dopasowany według osobistych preferencji. Po najechaniu kursorem myszy za nagłówek pojawi się czarna strzałka. Klikając na nią, możesz zmienić ustawienia kolumn.
Poza sortowaniem list możesz także wyświetlać lub ukrywać poszczególne kolumny. Jest to możliwe w przypadku wszystkich okien list, które wykorzystują kolumny.
Rozgrywka
Szukanie przeciwnika
Istnieje kilka sposobów, by znaleźć przeciwnika na Playchess.com. Najłatwiejszym z nich jest utworzenie otwartego zaproszenia za pomocą przycisków znajdujących się na pasku narzędzi po lewej górnej stronie ekranu.
| • | Play Blitz – rozpoczyna rozgrywkę z limitem czasowym 5 minut dla każdego gracza. |
| • | Play Bullet – rozpoczyna rozgrywkę z limitem czasowym 1 minuty dla każdego gracza. |
| • | Play Slow – rozpoczyna rozgrywkę z limitem czasowym 15 minut dla każdego gracza. |
W lewej dolnej części ekranu znajduje się okno zaproszeń.
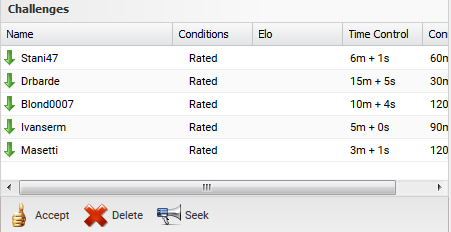
To okno pokazuje zaproszenia innych graczy. Lista jest także podzielona kolumnami.
| • | Name: w tej kolumnie znajdują się nazwy graczy wysyłających zaproszenia. |
| • | Conditions: ta kolumna informuje o tym, czy rozgrywka jest punktowana. |
| • | Elo: ta kolumna wyświetla punkty graczy wysyłających zaproszenia. |
| • | Time Controls: ta kolumna wyświetla limity czasowe ustalane przez graczy wysyłających zaproszenia. |
| • | Connection: ta kolumna wyświetla informacje dotyczące jakości połączenia graczy wysyłających zaproszenia. |
Zaproszenia otwarte oznaczone są zieloną strzałką. Po dwukrotnym kliknięciu na takie zaproszenie wyświetli się okno szachownicy i nastąpi rozpoczęcie rozgrywki.
Zaproszenia bezpośrednie oznaczane są czerwoną strzałką.
Niebieską strzałką oznaczane są zaproszenia wysłane przez Ciebie do innych graczy. U graczy, którzy otrzymali twoje zaproszenie, zostanie ono oznaczone zieloną strzałką.
Pod oknem zaproszeń znajdują się trzy przyciski.
![]()
Kliknięcie na element listy poprzedzone kliknięciem na przycisk „Accept” przyniesie ten sam efekt, co podwójne kliknięcie na element listy: pojawi się okno szachownicy z żądanym limitem czasowym.
„Delete” usuwa dane zaproszenie z listy.
„Seek” tworzy nowe zaproszenie. Ten przycisk otwiera okno dialogowe z ustawieniami limitu czasu. „Time” jest całkowitym czasem wyrażonym w minutach, a „Gain per Move” oznacza czas w sekundach, który zostanie dodany po zakończeniu każdego ruchu.
Wyszukiwanie przeciwnika z listy graczy
Na liście graczy znajduje się kolumna o nazwie „Status”, w której znajdują się użytkownicy nie biorący udziału w żadnej grze. Wybierz z listy nazwę gracza i kliknij przycisk „Challenge”. Dzięki temu Twoje zaproszenie zostanie wysłane bezpośrednio do gracza i oznaczone czerwoną strzałką w jego oknie „Challenges”.
Okno szachownicy
Po zaakceptowaniu zaproszenia wyświetli się okno szachownicy.
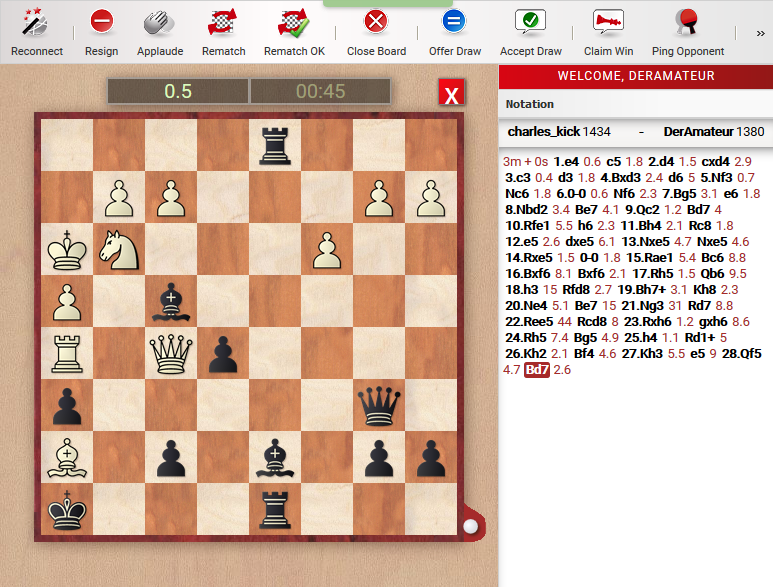
Obok okna szachownicy wyświetlane są także okna czatu oraz adnotacji.
Możesz skorzystać z okna czatu, by wysyłać przeciwnikowi krótkie wiadomości.
Za pomocą okna szachownicy możesz brać udział w rozgrywkach lub obserwować grę innych graczy na serwerze. Pozostały czas wyświetlany jest na dwóch zegarach nad szachownicą.
Ostatni ruch przeciwnika oznaczany jest strzałką na szachownicy. Ruchów możesz dokonywać poprzez przesuwanie bierek z pola początkowego na żądane za pomocą myszy.
Wskazówka: możesz ustalić ruch jeszcze w trakcie ruchu przeciwnika. Ta opcja jest szczególnie użyteczna w przypadku, gdy dostępny jest tylko jeden dobry ruch, dzięki czemu zaoszczędzisz cenny czas w grach typu „blitz” oraz „bullet”. Twój ruch oznaczony jest na szachownicy zieloną strzałką.
Pod oknem szachownicy znajduje się pasek narzędzi z najważniejszymi funkcjami.

| • | Reconnect – w przypadku utraty połączenia z serwerem możesz kliknąć na ten przycisk, by spróbować połączyć się ponownie. |
| • | Resign – powoduje poddanie się. |
| • | Applause – możesz pochwalić innego gracza. Ten użytkownik otrzyma wiadomość w oknie czatu i zwiększy się jego liczba pochwał. Ta funkcja jest dostępna tylko dla użytkowników, którzy posiadają konta odblokowane przy pomocy klucza seryjnego. |
| • | Rematch – za pomocą tej opcji możesz ponownie zaprosić przeciwnika do rozgrywki po ukończeniu partii. |
| • | Rematch OK – ta opcja powoduje akceptację zaproszenia gracza do ponownej gry. |
| • | Close Board – zamyka okno szachownicy. Możesz także zamknąć okno szachownicy za pomocą krzyżyka znajdującego się nad szachownicą. |
Uwaga: zamknięcie okna szachownicy podczas trwania rozgrywki spowoduje automatyczne poddanie się!
| • | Offer Draw – wysyła do gracza prośbę o remis. |
| • | Accept Draw – przyjęcie prośby o remis oferowanej przez innego gracza. |
| • | Claim Win – rozgrywka zostaje uznana za wygraną, jeśli przeciwnik nie jest dostępny na serwerze. |
| • | Ping Opponent – sprawdza status połączenia Twojego przeciwnika. |
Możesz skonfigurować wyświetlanie okna szachownicy za pomocą kliknięcia na przycisk „Boards”.
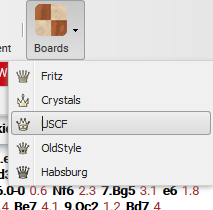
Wybierz ustawienie z listy. Motyw graficzny zostanie załadowany do okna szachownicy.
Ruchy
Możesz wykonać ruch za pomocą przesunięcia bierki z miejsca początkowego do żądanego lub za pomocą pojedynczego kliknięcia (tzn. kliknięcia na miejsce żądane). Możesz także zaplanować ruch w czasie wykonywania ruchu przez przeciwnika.
Ta opcja jest szczególnie użyteczna w przypadku, gdy dostępny jest tylko jeden dobry ruch, dzięki czemu zaoszczędzisz cenny czas w grach typu „blitz” oraz „bullet”. Twój ruch oznaczony jest na szachownicy zieloną strzałką.
Możesz cofnąć zaplanowany ruch poprzez ponowne kliknięcie na bierkę lub kliknięcie poza szachownicą.
Promowanie
Promowania pionka na ósmy rząd można także dokonać za pomocą kliknięcia na dane pole, a następnie przesunięcia go na żądaną bierkę.
Kibicowanie
Oglądanie rozgrywek innych użytkowników może być równie ekscytujące co sama gra. Szachiści nazywają ludzi oglądających rozgrywki kibicami.
Program oferuje wiele sposobów na oglądanie rozgrywek.
Dwukrotne kliknięcie gry znajdującej się na liście spowoduje załadowanie jej do okna szachownicy.
Najprostszym sposobem na rozpoczęcie oglądania rozgrywki jest kliknięcie przycisku „Kibitz Blitz”, który spowoduje załadowanie rozgrywki, w której udział biorą najlepsi gracze, do okna gry.
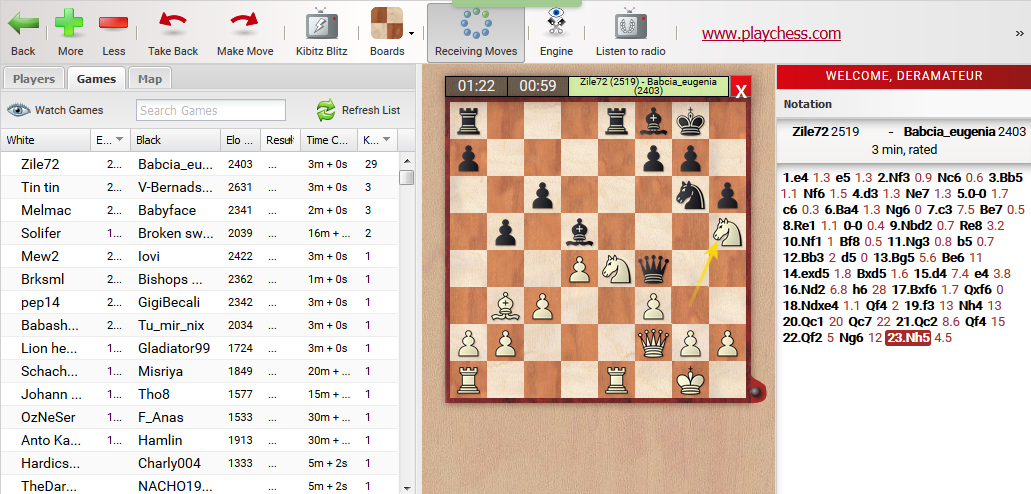
Oznacza to, że o każdej porze możesz obejrzeć rozgrywki, w których biorą udział najlepsi gracze.
Możesz przesunąć krawędzie okna w lewo lub prawo, by dostosować rozmiar okna szachownicy.
Możesz skorzystać z okna czatu, by wysyłać wiadomości innym kibicom.
Jeżeli oglądasz własną rozgrywkę, dostępne są także inne przyciski.
Przycisk „Receiving Moves” odpowiada za przełączanie widoku ruchów w grze. Jest to bardzo użyteczna opcja w przypadku analizy pozycji przy pomocy silnika szachowego.

Za pomocą przycisku „Engine” możesz włączyć silnik szachowy, który będzie przeprowadzał analizy aktualnych pozycji na szachownicy podczas uruchomionej rozgrywki.
Multiboards
Możesz oglądać kilka rozgrywek jednocześnie dzięki opcji wielu szachownic. Umożliwia to obserwację kilku interesujących gier na raz, na przykład ważnych rozgrywek turniejowych.
Aby skorzystać z tej opcji, należy wykonać poniższe czynności:
Otwórz listę gier, klikając zakładkę „Games”.
Wybierz gry, które chcesz obejrzeć, klikając kursorem i przytrzymując jednocześnie klawisz Ctrl.
Kliknij przycisk „Watch Games”, by załadować te gry do wielu szachownic.
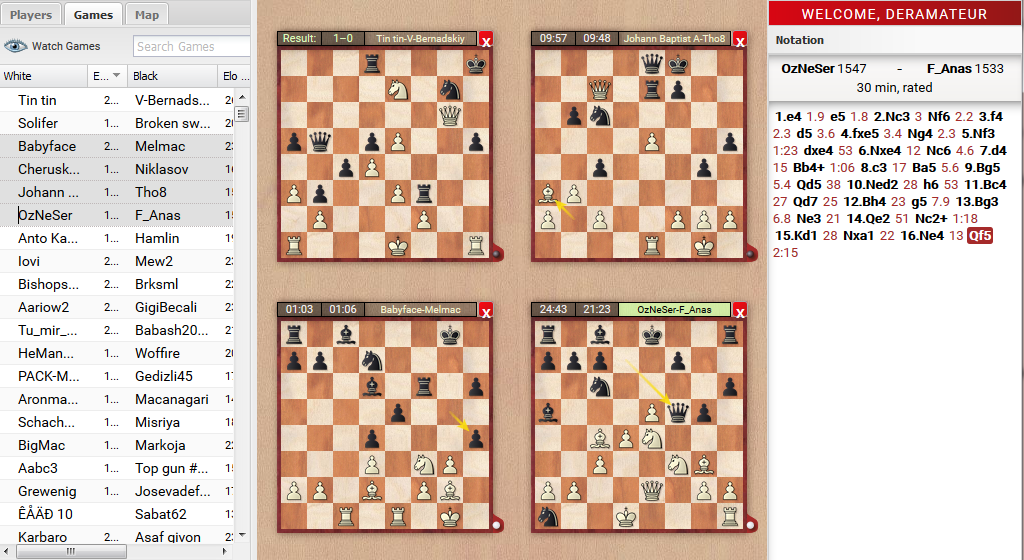
Za pomocą kliknięcia możesz przełączać między różnymi szachownicami. Jest to konieczne, jeśli chcesz zobaczyć adnotacje jednej gry w danym czasie.
Za pomocą przycisku „Live Games” możesz załadować cztery najpopularniejsze gry z obecnych turniejów do okna wielu szachownic.