Widok – Szachownica – Szachownica 3D

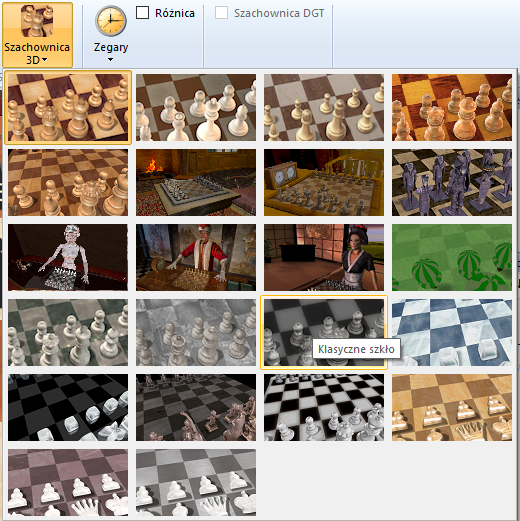
Wybranie tej opcji pozwala na skorzystanie z fotorealistycznego wyglądu szachownicy z bierkami pokrytymi teksturami, ale aby z niej skorzystać, nasz komputer musi być wyposażony w dobrą kartę graficzną z akceleratorem 3D oraz w biblioteki DirectX w wersji 9.0 lub nowszej.
Poniżej znajduje się obrazek przedstawiający wygląd realistycznej szachownicy trójwymiarowej:

Zauważ, że po przełączeniu szachownicy 3D pojawi się nowe okno z szachownicą 2D, gdzie możesz wykonywać ruchy lub śledzić przebieg partii.
Oczywiście można wybierać inne bierki oraz tekstury. Klikając poniżej pokazane przyciski, można zmieniać ustawienia oraz powiększać lub oddalać widok.
|
|
![]() Pamiętaj, że możesz zmieniać odległość od szachownicy, przytrzymując klawisz Ctrl i przesuwając kółko myszki.
Pamiętaj, że możesz zmieniać odległość od szachownicy, przytrzymując klawisz Ctrl i przesuwając kółko myszki.
![]() Klikając krawędź szachownicy prawym przyciskiem myszki, możesz zmieniać jej ustawienie w oknie szachownicy.
Klikając krawędź szachownicy prawym przyciskiem myszki, możesz zmieniać jej ustawienie w oknie szachownicy.
![]() Kombinacja Ctrl + kliknięcie prawym przyciskiem myszki zmienia punkt widzenia.
Kombinacja Ctrl + kliknięcie prawym przyciskiem myszki zmienia punkt widzenia.
Sterowanie za pomocą klawiatury
Do zmiany ustawień szachownicy możesz także korzystać wyłącznie z klawiatury:
![]() klawisze przecinek i kropka służą do obracania szachownicą;
klawisze przecinek i kropka służą do obracania szachownicą;
![]() "i" oraz "o" służą do zmiany odległości od szachownicy;
"i" oraz "o" służą do zmiany odległości od szachownicy;
![]() "z" i "v" zmieniają punkt widzenia w osi pionowej;
"z" i "v" zmieniają punkt widzenia w osi pionowej;
![]() "9" i "0" zmieniają punkt widzenia w osi poziomej.
"9" i "0" zmieniają punkt widzenia w osi poziomej.
Klawisze funkcyjne F6 i F7
Zanim zmienisz ustawienie szachownicy 3D, możesz nacisnąć klawisz F6, aby "zapamiętać" ustawienie bieżące. Ustawienie to można przywrócić, naciskając klawisz F7.
Zrzut ekranu
Kliknięcie tego przycisku pozwala na wykonanie zrzutu ekranu zawierającego obraz szachownicy bez interfejsu. Możesz określić rozdzielczość. Obrazki są zapisywane na twardym dysku w formacie plików JPG.
Ustawienia
Kliknięcie tego przycisku otwiera okno dialogowe umożliwiające zmianę ustawień szachownicy 3D.
