|
My Games Cloud |

|

|
|
|
My Games Cloud |

|

|
My Games Cloud
Een belangrijk nieuw aspect in de software van ChessBase is de mogelijkheid databases niet alleen op te slaan op de harde schijf van een computer, maar ook extern op de servers van ChessBase. Dit heeft als voordeel dat u overal ter wereld bij uw data kunt, zolang u maar een internetverbinding hebt. Het betekent ook dat bestaande databases niet steeds opnieuw gekopieerd en geïnstalleerd hoeven te worden. Bovendien is het nu mogelijk een database aan te leveren die gebruikt kan worden door andere gebruikers.
Het is mogelijk een cloud database te gebruiken vanaf een computer met internetverbinding en een browser, maar ook vanaf mobiele apparaten. Een groot voordeel van het gebruik van een cloud database is dat je bijvoorbeeld trainingsmateriaal gereed kunt maken voor een toernooi. Zelfs als je teamgenoten geen Windows PC hebben kun je ze voorzien van informatie over de partijen van hun tegenstanders en suggesties doen.
Toegang / Inloggen
Net als met de toegang voor Playchess.com is alles wat je nodig hebt een ChessBase account.
Toegang is gratis, maar u hebt enkel volledige toegang tot alle functionaliteit als u een actief Playchess.com account hebt. U kunt inloggen met uw Playchess account, of u kunt een nieuw account aanmaken op de website.
U kunt de cloud server bereiken via Meer opties - Mijn eigen Partijen.

Afhankelijk van het type ChessBase abonnement dat u hebt, kunt u hier een groot aantal databases aanmaken die u ook altijd weer kunt verwijderen.
De databases Black Repertoire, White Repertoire en My Games zijn standaard aanwezig. Als u probeert deze te verwijderen, zullen wel alle partijen verwijderd worden maar de databases zelf kunt u niet verwijderen.
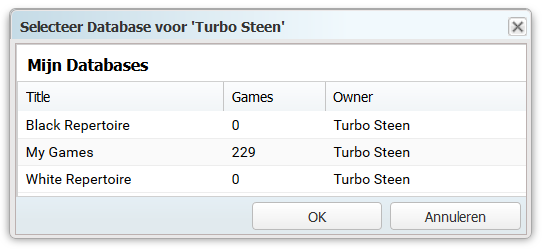
Inloggen als Gast heeft geen zin voor deze functie, u moet hiervoor echt een ChessBase account aanmaken.
U kunt de database die u hebt aangemaakt met ChessBase 13 in de cloud benaderen met elke browser. Het tegenovergestelde is ook mogelijk. U kunt data aanmaken of aanpassen met de browser en later die data weer benaderen met ChessBase 13.
Opslagcapaciteit voor de cloud database
De capaciteit van de opslag die u hebt is afhankelijk van het type Playchess account dat u hebt. Met een gratis ChessBase account hebt u 200 MB opslag. Dat zijn ruwweg 10.000 partijen. Met een basis account hebt u 100 MB en met een Premium Account hebt u 250 MB opslag.
User Interface
De user interface heeft een duidelijk structuur. Bovenaan ziet u de functies die mogelijk zijn. Verder is er een bordvenster, een notatievenster, de partijenlijst en hebt u directe toegang tot het Live Book, met daarin allerlei statistische informatie.
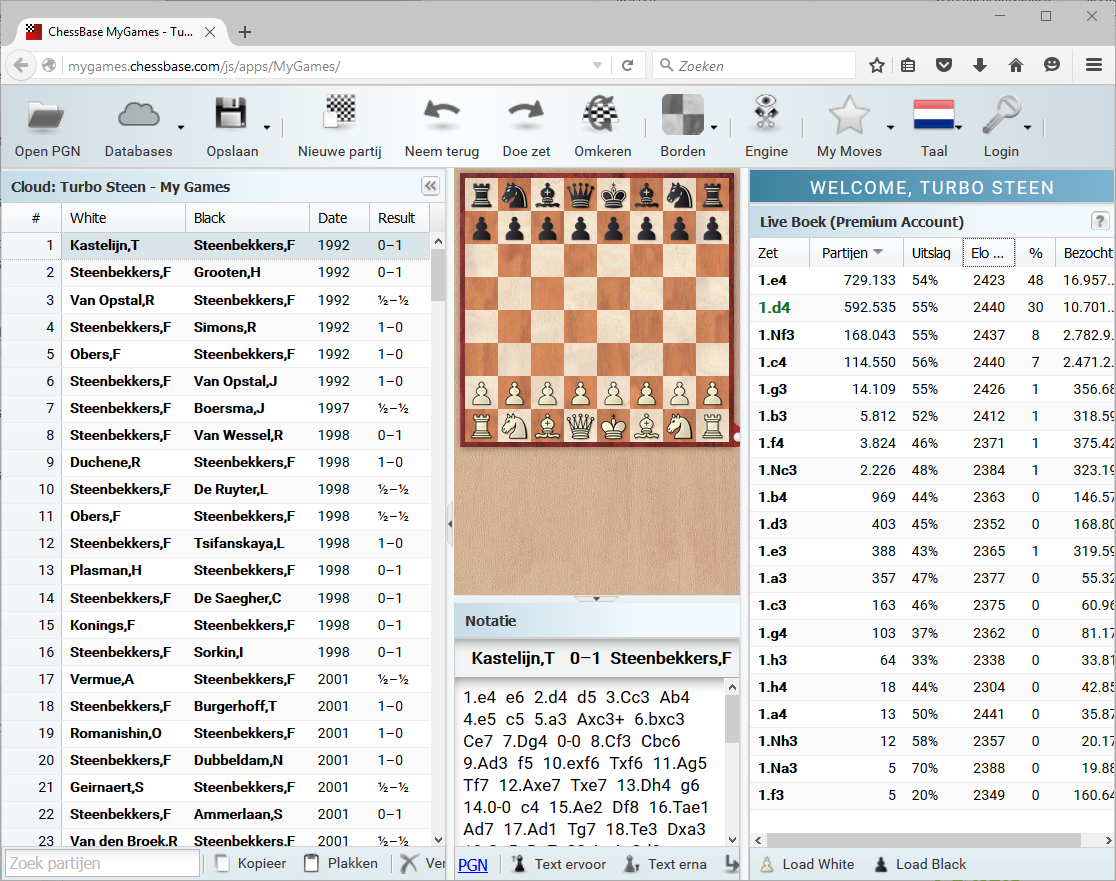
Alle vensters kunt aangepast worden via de kop van de kolom.
Op het grafische bord kunt u zetten invoeren of partijen naspelen die in de database staan.
U kunt het bord configureren door een andere set te kiezen bij het menu Borden.
De partijenlijst van de geselecteerde database en de statistische informatie over de stelling worden ook getoond in het Live Boek.
Andere belangrijke functies, zoals het terugnemen van een zet, het bord omdraaien of het laden van een engine kunt u bovenaan het scherm vinden.

Notatievenster
Het notatievenster toont de notatie van de partij die geopend is en eventueel commentaar.
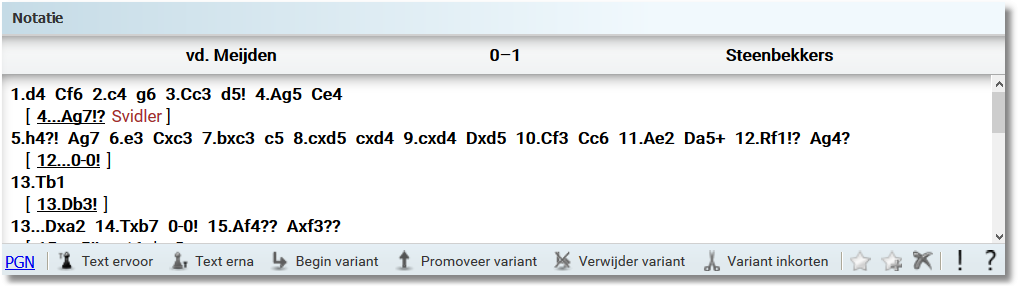
Door te klikken op een zet in het notatievenster springt het bord naar die stelling. Er is een taakbalk onder het notatievenster om de notatie aan te passen.
| • | Tekst ervoor - Hiermee voegt u tekst in vóór een geselecteerde zet Voer de zet in via het invoerveld onderaan het scherm. |
| • | Tekst erna - Hiermee voegt u tekst toe na de geselecteerde zet. |
| • | Begin variant - Hiermee gaat u een zet terug en start u een variant. |
| • | Promoveer variant - Hiermee maakt u een subvariant de hoofdvariant. |
| • | Verwijder variant - Hiermee verwijdert u een variant. |
| • | Variant inkorten - Hiermee verwijdert u alle notatie vanaf dit punt. |
Let op: U kunt zetten markeren en die direct toevoegen aan uw openingsrepertoire.
Commentaar symbolen - Schaakpartijen worden vaak voorzien van commentaar met internationale symbolen.
Deze symbolen kunnen worden toegevoegd aan de notatie.
Partijenlijst
De partijenlijst toont een lijst met alle partijen opgeslagen in deze database.
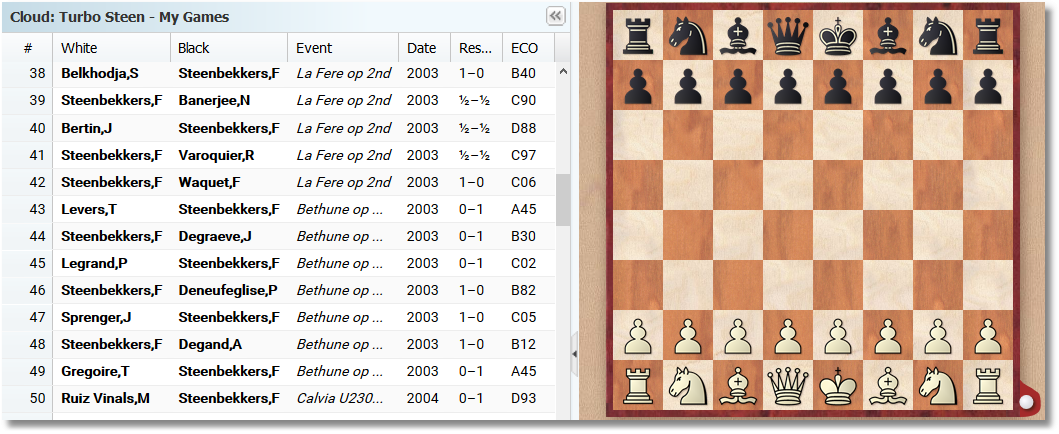
Aan de titel van de lijst kunt u zien welke database op dit moment gebruikt wordt.
Cloud geeft aan dat het een cloud database is. U kunt ook een pgn inlezen, zoals in onderstaand scherm is gebeurd.
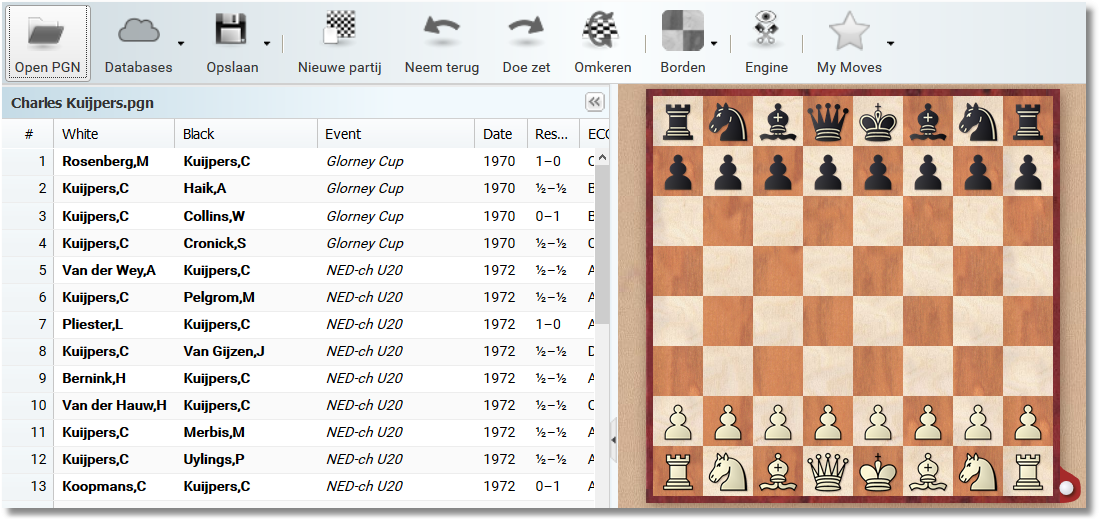
De volgende functies zijn beschikbaar bij het werken met de partijenlijst.
![]()
Kopieer / Plakken: Met Kopieer en Plakken kunt u partijen van de ene naar de andere database kopiëren. Kopieer kopieert naar het klembord. Als u een andere database opent, kunt u met Plakken die partijen daar in plaatsen.
Verwijderen / Opschonen: Met Verwijderen markeert u een partij als zijnde verwijderd, maar daarmee is ie nog niet verwijderd uit de database. Met Opschonen kunt u gemarkeerde partijen echt fysiek verwijderen uit de database. Als u een partij markeert als verwijderd kunt u die actie ongedaan maken door die partij te selecteren en nog een keer op Verwijderen te klikken. Als u eenmaal Opschonen hebt gebruikt, kunt u verwijderde partijen hier niet meer terughalen.
Met het invoerveld onderaan kunt u zoeken in de database, bijvoorbeeld naar partijen van een bepaalde speler.
Het programma zal meteen alle partijen tonen die gevonden zijn.
Databases onderhouden
U kunt de app gebruiken voor het werken met partijen en stellingen die op de cloud server staan. U kunt databases aanmaken, openen en verwijderen.
Boven het schaakbord ziet u een knop Databases. Aan het klein zwarte pijltje kunt u zien dat er nog meer functies beschikbaar zijn.
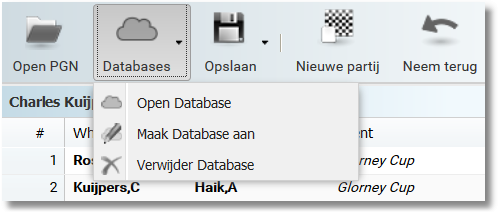
Met Open PGN kunt u altijd een database openen die lokaal op uw computer staat.
Door te klikken op Maak Database aan opent er een venster. Geef een nieuwe naam in van de database en klik op OK. Hiermee wordt er een database aangemaakt en opgeslagen op de cloud server.
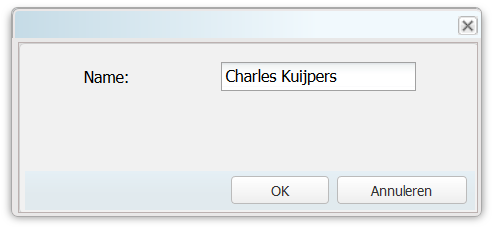
Door te klikken op Open Database komt er een lijst van beschikbare databases tevoorschijn.
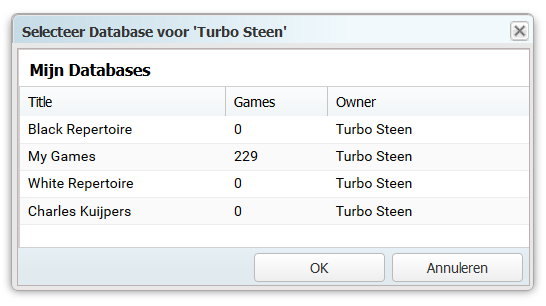
In de kolommen ziet u de namen van de databases, het aantal partijen in de database en de naam van de eigenaar van de database.
Delete Database
Hiermee verwijdert u een database van de server. Het kan niet ongedaan gemaakt worden!
Een database bouwen
Er zijn verschillende manieren een database te bouwen zonder de hulp van ChessBase 13. Hieronder staat beschreven hoe u de applicatie kunt gebruiken om een database op te bouwen met een eenvoudig user account. Gebruikers met ChessBase 13 en geregistreerde gebruikers van ChessBase hebben meer mogelijkheden met de complexe database software.
U kunt zetten invoeren op het grafische bord en dan de partij opslaan. Door te klikken op Opslaan krijgt u eerst de vraag in welke database u wil opslaan en daarna het volgende scherm:
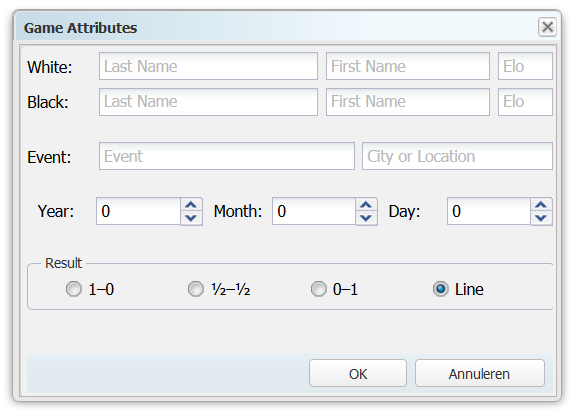
Nadat u de gegevens hebt ingevuld, kunt u op OK klikken.
Met Sla op als nieuw slaat u een partij die u aangepast hebt op als een nieuwe partij in de database. Door gebruik te maken van Verwijderen en Opschonen kunt u later dubbele partijen verwijderen uit de lijst met partijen.
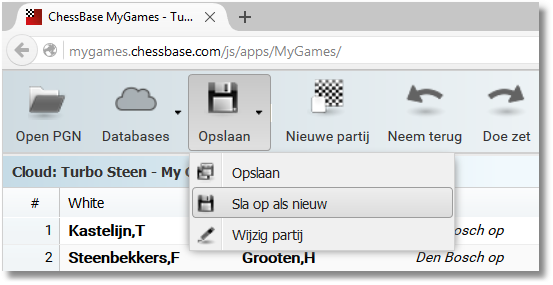
Nieuwe partijen worden toegevoegd aan het eind van de database.
U kunt Open PGN gebruiken om een PGN te openen die lokaal op uw computer staat. De partijenlijst wordt getoond.
Selecteer de partijen die u zou willen kopiëren naar een cloud database. Maak eventueel gebruik van Shift en Ctrl om de selectie uit te breiden. Klik daarna op Kopieer.
Klik nu op Open Database en open de database waar de partijen naartoe moeten. Klik op OK en de geselecteerde partijen zullen gekopieerd worden naar de nieuwe database.
Analysis
Terwijl u een partij naspeelt of een nieuwe partij invoert kunt u een engine gebruiken om u te assisteren met de analyse. Klik hiervoor op Engine.
Een analyse engine is een schaakprogramma dat de huidige stelling evalueert en de resultaten hiervan toont. Het geeft een goede indruk van de stelling die op het bord staat.
In het engine venster wordt informatie getoond over de evaluatie van de stelling, altijd vanuit het oogpunt van wit. De engine geeft ook aan wat de hoofdvariant is, met welke diepte er geanalyseerd is en de tijd die het heeft geduurd om te evalueren.
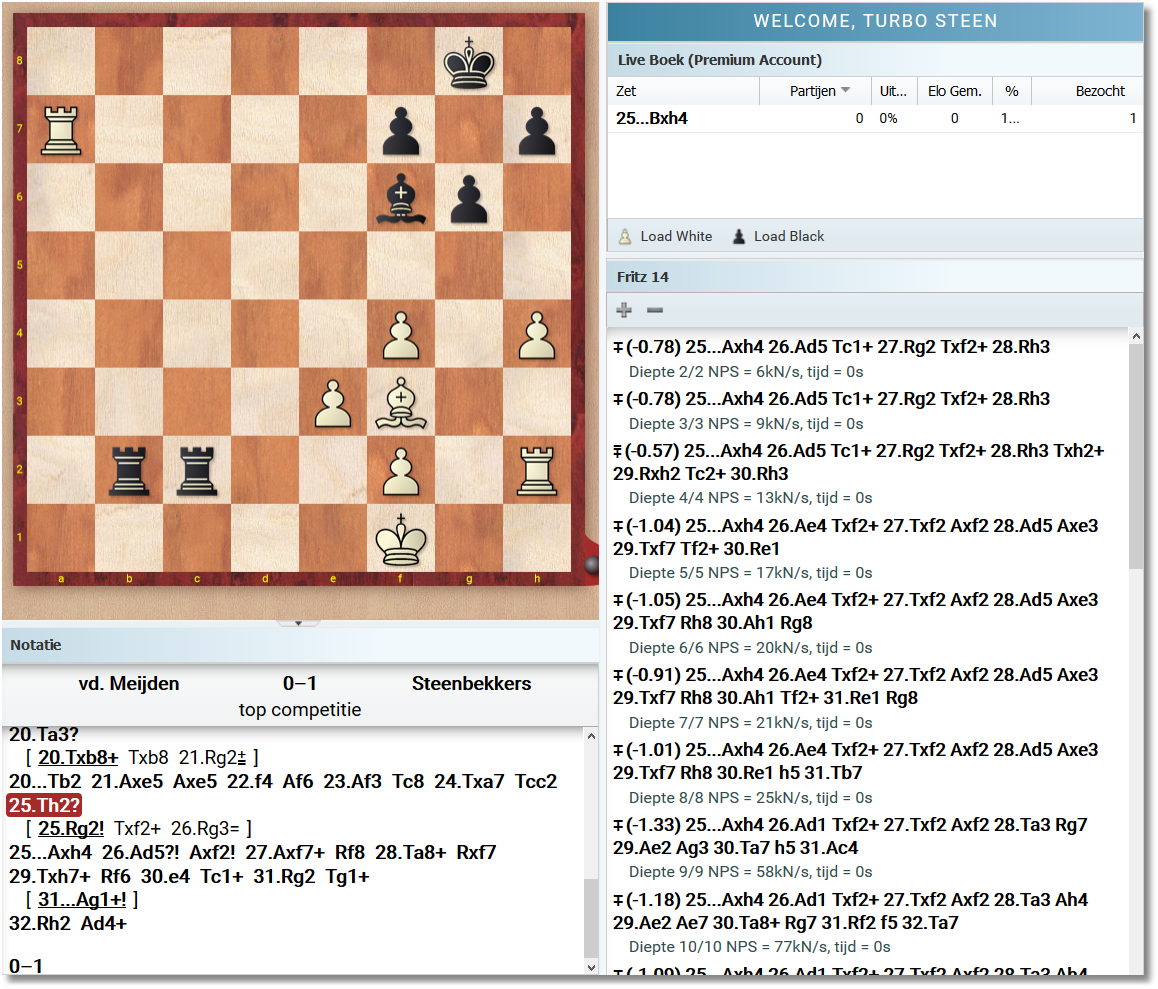
Boek Venster
Het programma toont ook het Live Boek in een venster. Dit is een enorm boomdiagram met openingen gebaseerd op de Let's Check server. Alle stellingen van openingen van de online database staan daar in en dat maakt dit Live Boek tot de meest uitgebreide en meest up-to-date bron voor openingstheorie. U kunt spelen tegen het Live Boek, of u kunt het gebruiken om varianten op te zoeken.
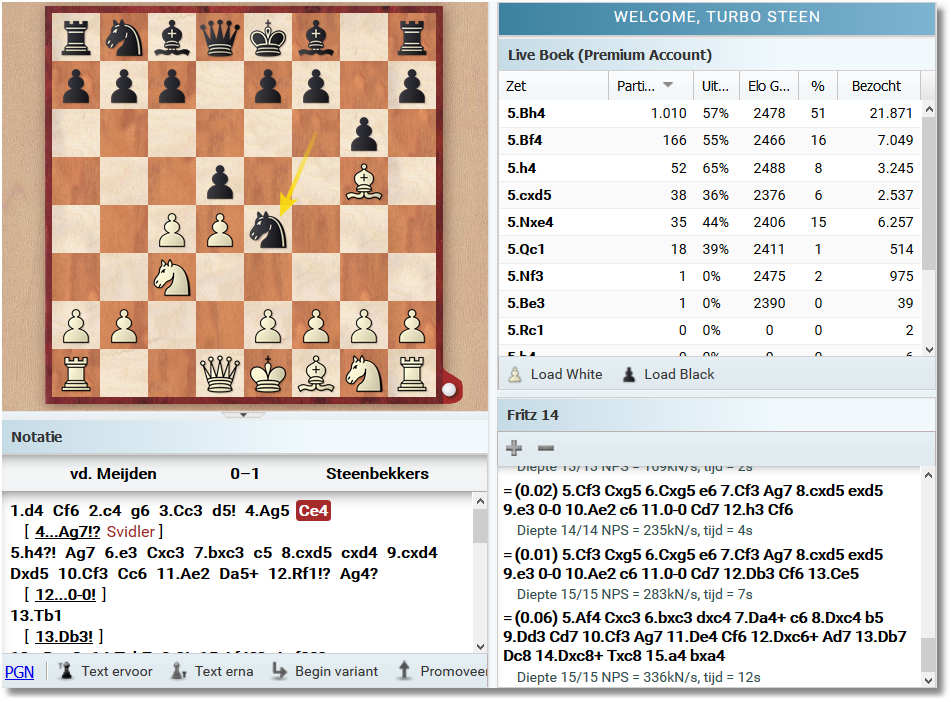
U kunt het Live Boek gebruiken om een indruk te krijgen van de kwaliteit van de voortzetting en dat kan goed helpen bij het naspelen van de partij.
Als u klikt op een zet in het Live Boek wordt de zet op het bord uitgevoerd.
Tip: Als u zetten invoert kunt u uzelf veel tijd besparen als u de zetten invoert met behulp van het Live Boek. Als u klikt op Nieuwe partij wordt er een leeg bord getoond waar u zetten kunt invoeren. Door te klikken op de zetten in het Live Boek worden de zetten op het bord uitgevoerd.
Het is ook mogelijk varianten in te voeren. Ga terug naar de plaats waar een variant ingevoerd moet worden en doe een andere zet. Er is geen varianten dialoogvenster. De zetten worden meteen ingevoerd als een variant.
De informatie over de huidige stelling is verdeeld in kolommen.
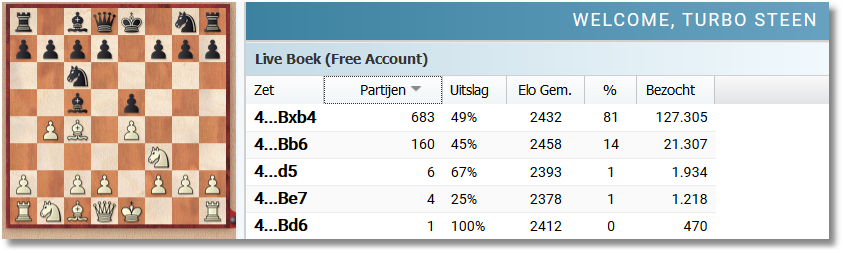
Zet: Alle mogelijke zetten in deze stelling.
Partijen: Het aantal partijen met deze zet gespeeld.
Uitslag: De uitslag van de partijen met deze zet vanuit wit bezien.
Elo Gem.: De gemiddelde Elo van de spelers van partijen waarin de zet gespeeld is.
%: Het percentage van de partijen waarin de zet is gespeeld.
Bezocht: Het aantal keren dat bezoekers hebben gekeken naar deze stelling.
Sorteren op kolommen
Als een lijst wordt geopend, bijvoorbeeld de partijenlijst of het Live Boek, dan staat alle informatie in kolommen.
Door op de kop van een kolom te klikken wordt de kolom gesorteerd van A naar Z. Als u nog een keer klikt, gaat de sortering van Z naar A.
Bijvoorbeeld:
Door te klikken op Wit in de partijenlijst worden de partijen gesorteerd op alfabet van de speler met wit. Door nog een keer te klikken worden de partijen gesorteerd in omgekeerde volgorde. Door te klikken op partijen in het Live Boek worden de partijen gesorteerd op meest gangbare zetten. Door een tweede keer te klikken wordt de meest ongebruikelijke zet als eerste getoond.