|
MyGames |

|

|
|
|
MyGames |

|

|
MyGames
Una importante nueva característica de nuestro programa ChessBase 13 es la posibilidad de guardar bases de datos no sólo en el disco duro del ordenador, sino también en los servidores de ChessBase. Esto tiene la ventaja de que puede acceder a sus datos desde cualquier sitio. También significa que no tiene que copiar y volver a instalar bases existentes. Además, es posible compartir bases de datos fácilmente con otros usuarios.
Es posible usar una base de datos en la nube desde cualquier ordenador o dispositivo con acceso a internet y un navegador web. Una posibilidad que ofrece una base de datos en la nube es preparar material de entrenamiento para un torneo que se avecina. Aunque sus compañeros de equipo no dispongan de un ordenador con Windows, puede facilitarles información sobre las partidas de su rival es y hacerle sugerencias.
Acceso, identificación
Aunque el acceso es gratuito, la funcionalidad completa de la nube sólo está disponible si tiene una cuenta de ChessBase.
Las posibilidades disponibles en la nube de bases de datos dependerán del tipo de suscripción que tenga.
Las bases de datos "My Games", "White Repertoire" y "Black Repertoire" siempre están instaladas. Si intenta borrar estas bases de datos, se eliminan todas las partidas pero no las bases de datos propiamente dichas.
No es posible disponer de acceso como invitado en esta aplicación web, pues no tendría sentido.
Puede acceder a las bases de datos que haya guardado en la nube con ChessBase 13 por medio de cualquier navegador de internet. También es posible a la inversa: pueda crear bases de datos con la aplicación web y posteriormente acceder a ellas con ChessBase 13.
Espacio de almacenamiento en la nube
Dependerá del tipo de suscripción que tenga.
Interfaz
En la parte superior derecha de la pantalla se dispone de los botones generales para cambiar el idioma, gestionar la cuenta y la conexión y acceder a otras aplicaciones web.
En la parte superior izquierda están los botones con las funciones principales específicas de esta aplicación.

La aplicación estructura la información en cuatro paneles principales.
Hay un panel en la parte izquierda en el que se muestra el listado de partidas de la base de datos que esté abierta. Mediante un botón con una doble flecha apuntando hacia la izquierda que está en la parte superior derecha del panel, se puede escamotear este para permitir más espacio a los otros paneles.
Además se dispone del panel de tablero, del panel de notación y de acceso directo al Live Book.
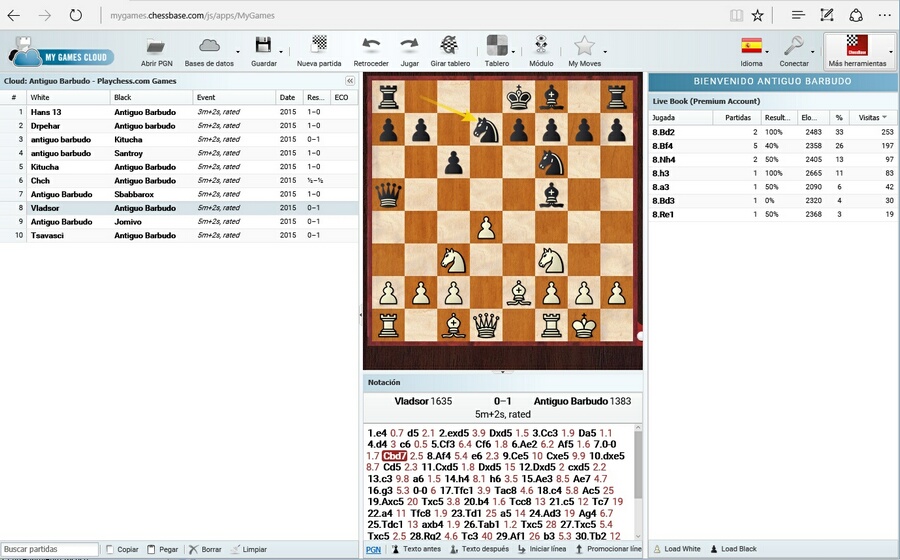
Los paneles se pueden cambiar de tamaño arrastrando las líneas de separación.
En el tablero gráfico se pueden reproducir partidas e introducir jugadas. En el botón Tablero dispone de distintos diseños para elegir.
Panel de notación
El panel de notación contiene las jugadas de la partida cargada y cualquier comentario que incluya.
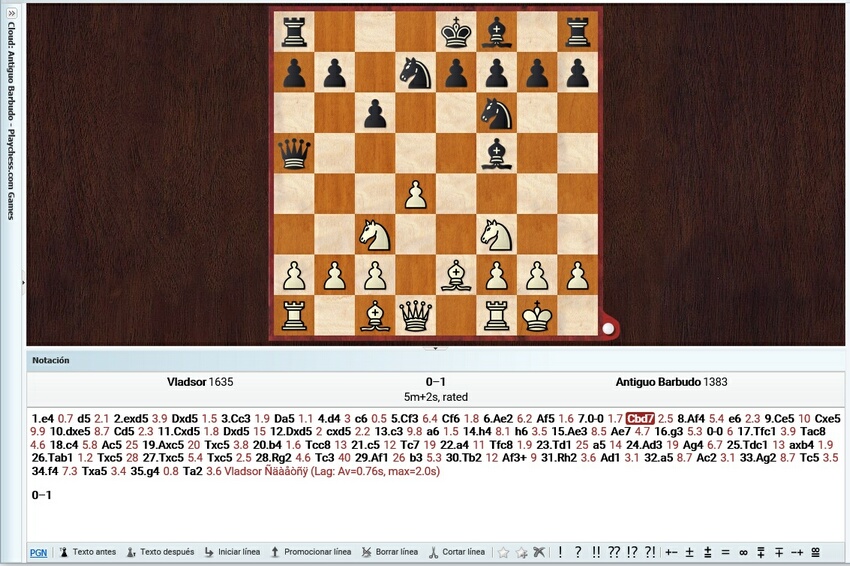
Al hacer clic en un movimiento en la notación, se ve la posición correspondiente en el tablero.
También se pueden incrustar variantes. Retroceda hasta el momento en el que debe comenzar la variante y realice el movimiento alternativo. No se ofrece ninguna ventana de diálogo de variantes. Los nuevos movimientos se incorporan a la notación directamente como variante de los que hubiere.
En la parte inferior del panel de notación hay distintos botones con funciones para editar la misma.
| • | Texto antes - Permite añadir un comentario en forma de texto que aparecerá antes de la jugada marcada. Puede escribir el texto en el campo que aparece en la parte inferior del panel. |
| • | Texto después - Sirve para añadir un comentario en forma de texto que aparecerá a continuación de la jugada seleccionada. |
| • | Iniciar línea - Retrocede la jugada seleccionada y comienza la inserción de una variante. |
| • | Promocionar línea - Convierte la variante de la jugada seleccionada en línea principal. |
| • | Borrar línea - Borra la variante en la que esté la jugada seleccionada. |
| • | Cortar línea - Elimina la notación tras la jugada seleccionada. |
Nota: Puede marcar y añadir jugadas directamente a su repertorio de aperturas. Más información...
Símbolos de comentario - Haciendo click sobre ellos, puede añadir rápidamente los símbolos estandarizados para valorar jugadas y posiciones.
Listado de partidas
Contiene la relación de todas las partidas que se incluyen en la base de datos.
En la barra de título del panel figura el nombre de la base de datos abierta.
Nube ("Cloud") indica que se trata de una base de datos almacenada en el servidor.
Para seleccionar una partida, haga clic sobre ella. Para seleccionar varias partidas, haga clic sobre ellas mientras mantiene pulsada la tecla CTRL.
En la parte inferior del panel dispone de diversas funciones para usar con el listado de partidas.
![]()
Copiar/Pegar: seleccione las partidas deseadas. Copiar las guarda temporalmente en un portapapeles. Si abre otra base de datos puede incorporarlas a ella haciendo clic en Pegar.
Borrar/Limpiar: Seleccione las partidas en la base de datos. Mantenga pulsada la tecla CTRL si quiere marcar más de una partida. Luego haga clic en Borrar para eliminarlas. Si selecciona las partidas marcadas y hace clic en Borrar de nuevo, se desmarcan las partidas y vuelven a estar disponibles. Si quiere borrar las partidas de forma permanente, haga clic en el botón Limpiar. Eso elimina de la base de datos todas las partidas marcadas para borrar. ¡No puede deshacerse!
El campo que hay en la parte inferior del panel del listado de partidas permite filtrar el mismo, por ejemplo para localizar las partidas de un determinado jugador o de un torneo concreto.
Gestión de bases de datos
Puede usar la aplicación para trabajar con partidas de ajedrez y posiciones en el servidor de base de datos en la nube. Puede crear, abrir o borrar bases de datos.
En el botón que se llama bases de datos, al hacer clic en la pequeña flecha negra se ofrecen las diversas opciones.
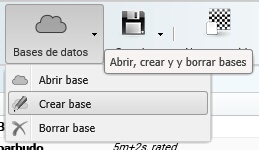
El botón Abrir PGN le permite abrir una base de datos con ese formato que tenga en su ordenador o dispositivo.
Al hacer clic en Crear base se abre un diálogo para escribir el nombre de la nueva base de datos. Confírmelo pulsando en OK. Eso creará una nueva base de datos en el servidor de la nube.
Al hacer clic en Abrir base se abre una ventana en la que se muestran las distintas bases de datos disponibles para que seleccione la deseada.
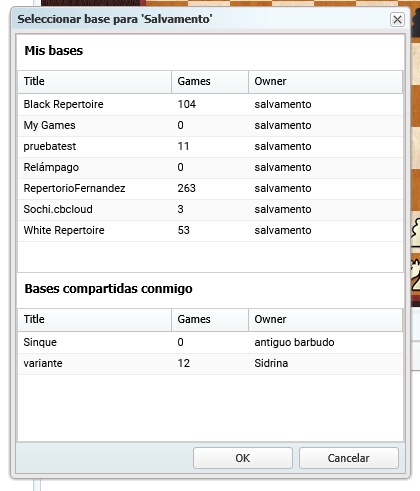
En las columnas puede ver el nombre de las bases, la cantidad de partidas que hay en cada una y el usuario propietario de la misma.
Borrar base elimina la base del servidor. ¡No tiene vuelta atrás! No podrá recuperar la base borrada.
Construcción de una base de datos
Hay distintas formas en las que puede añadir partidas a una base de datos sin usar Chessbase 13. A continuación le explicamos cómo hacerlo con la aplicación web y una cuenta de usuario. Los que posean ChessBase 13 y una cuenta de usuario registrado tiene muchas más posibilidades.
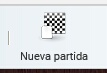
Puede ejecutar los movimientos en el tablero gráfico y luego guardar la partida. Haga clic en el botón Guardar.
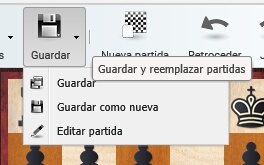
Se abre el siguiente diálogo para escribir los datos de cabecera de la partida:
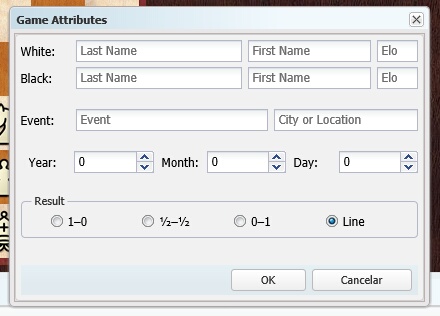
Confírmelos haciendo clic en OK.
Guardar como nueva permite almacenar una partida editada como una nueva entrada en la base de datos. Empleando Borrar y Limpiar posteriormente podrá eliminar los duplicados del listado de partidas.
Las nuevas partidas se guardan al final de la base de datos.
Puede usar Abrir PGN para examinar el contenido de una base de datos con ese formato que tenga guardada en su equipo. Una vez abierta, en el listado de partidas seleccione las que desee copiar. Luego haga clic en el botón Copiar. A continuación haga clic en Abrir base y seleccione la base de datos en la que quiere copiar las partidas. Haga clic en OK para abrirla. Haga clic en Pegar para copiar las partidas seleccionadas anteriormente en la nueva base de datos.
Análisis
Mientras se reproduce una partida o cuando se están introduciendo jugadas de una nueva, puede emplear un módulo de ajedrez como ayuda en los análisis. Para hacerlo haga clic en el botón Módulo.
Un módulo de análisis es un programa de ajedrez que valora la posición que aparece en el tablero en cada momento sí muestra el resultado.
En el panel del módulo se muestra la información de los cálculos de la máquina, con las continuaciones que considera principales, la profundidad de cálculo y el tiempo empleado. La valoración de la posición siempre se realiza desde el punto de vista de las blancas.
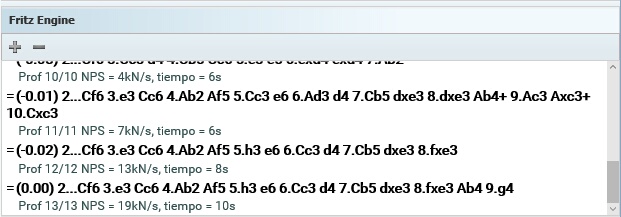
Panel del libro
El programa también muestra el Live Book en una parte de la pantalla. Se trata de un árbol de aperturas enorme basado en los análisis del servidor Let's Check. Contiene todas las posiciones de apertura de la base de datos de internet, lo que hace del Live Book la más amplia y actualizada fuente de teoría de aperturas. Es posible emplearlo para jugar o simplemente usarlo para examinar una variante.
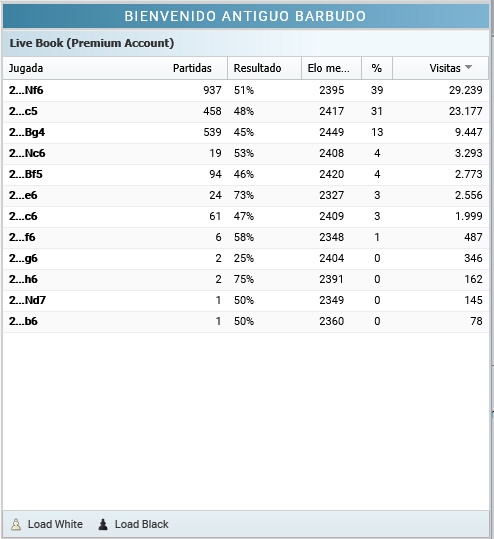
Puede usar el Live Book para hacerse una idea de la calidad de la continuación, lo que supone una valiosa ayuda cuando se reproducen partidas.
Si hace clic en una jugada del Live Book, el movimiento se ejecutan el tablero.
Pista: Al introducir las jugadas de una partida puede ahorrarse muchos clic con el ratón si ejecuta los movimientos del apertura con ayuda del Live Book. Al hacer clic en Nueva partida se sitúa tablero en la posición inicial, con la notación en blanco. Haciendo click en las jugadas del Live Book, se transfieren rápidamente los movimientos a la partida.
En la vista del libro podrá ver sus jugadas de repertorio resaltadas con colores.
La información en el panel del libro también se ofrece estructurada en columnas.
Jugada: Especifica las jugadas registradas que se han realizado en dicha posición.
Partidas: Aporta el número de partidas en las que se realizó cada movimiento.
Resultado: Muestra la tasa de éxito de cada jugada desde la perspectiva de las blancas.
Elo medio: Indica la media del Elo de los jugadores que optaron por el movimiento.
[ % ]: La cifra señala el número de partidas en las que se realizó cada jugada como distribución porcentual.
Visitas: Ofrece el dato del número de visitantes que han mirado la posición resultante de realizar cada jugada.
Ordenación por columnas
Cuando se abre un listado, por ejemplo listado de partidas o el Live Book, la información se ofrece en forma de tabla, agrupando en cada columna datos del mismo tipo.
Al hacer clic en la cabecera de una columna se ordena el listado en función de los datos que figuran en la misma. Si se hace clic una segunda vez, se invierte el orden.
Ejemplo: Si se hace clic en la columna Partidas del Live Book, la lista se ordena situando en la parte superior las jugadas realizadas en mayor número de partidas. Si se hace clic una segunda vez se verán en la parte superior las jugadas que menos veces se han ejecutado.