|
Einstelldialog 3D Brett |

|

|
|
|
Einstelldialog 3D Brett |

|

|
Einstelldialog 3D Brett
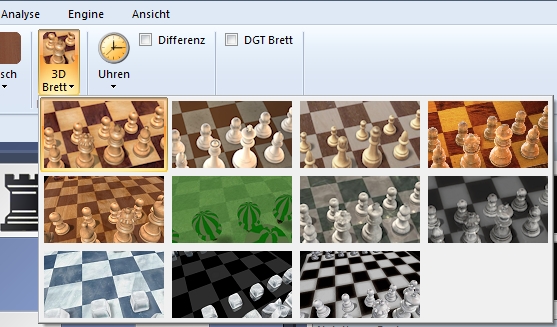
Klick auf den kleinen Pfeil im Button 3D Brett startet den Einstelldialog.Unterhalb der 3D Ansichten gibt es den Button Einstellungen. Über diesen Schalter startet man ebenfalls den Dialog Einstellungen 3D Brett, in dem man die Darstellung der 3D - Ansichten benutzerdefiniert anpassen kann.
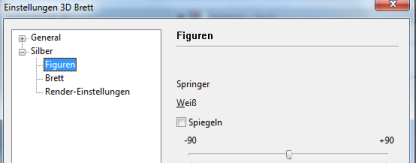
Die Bedienung des zweigeteilten Dialogfensters ist analog zum Windows – Explorer. In der linken Fensteransicht finden Sie strukturiert die Inhalte. Ein Pluszeichen vor einem Eintrag bedeutet, dass noch Untereinträge vorhanden sind.
Klicken Sie auf das Plussymbol, um die weiteren Optionen sichtbar zu machen. Mit einem Klick auf ein Minussymbol schalten Sie die Untereinträge wieder aus.
Klick auf einen Eintrag zeigt im rechten Fensterbereich die entsprechenden Optionen und Inhalte an.
Beachten Sie, dass je nach 3D Ansicht abweichende Optionen angeboten werden.
Unter Klassische Bretter finden Sie diverse 3D-Darstellungen mit verschiedenen Materialien, z.B. Holz, Marmor, etc. Symbolbretter bietet eine Auswahl mit symbolhafter Figurendarstellungen im 3D Design. Unter Andere Bretter werden 3D-Ansichten mit speziellen Motiven angeboten, z.B. die Darstellung eines Raums mit ägyptischen Motiven. Die animierten Schachpartner wie den Schachtürken oder die Roboterfigur Mia finden Sie unter Charakter Bretter.
Beachten Sie, dass die unterschiedlichen Einstelloptionen teilweise sehr hohe Anforderungen an die Grafikausstattung des Computers stellen.
Im Abschnitt General können Sie allgemeine, für alle 3D-Ansichten gültige Einstellungen festlegen. Zusätzlich werden spezifische Systeminformationen angezeigt, die Sie im Problemfall an unseren technischen Support weitergeleiten können.