|
Reales 3D-Brett einstellen |

|

|
|
|
Reales 3D-Brett einstellen |

|

|
Reales 3D-Brett einstellen
Über den Button "Einstellungen" wird der Einstelldialog für das 3D-Brett geladen.
Über diesen Schalter startet man ebenfalls den Dialog Einstellungen 3D Brett, in dem man die Darstellung der 3D - Ansichten benutzerdefiniert anpassen kann.Die Bedienung des zweigeteilten Dialogfensters ist analog zum Windows – Explorer. In der linken Fensteransicht finden Sie strukturiert die Inhalte. Ein Pluszeichen vor einem Eintrag bedeutet, dass noch Untereinträge vorhanden sind.
Klicken Sie auf das Plussymbol, um die weiteren Optionen sichtbar zu machen. Mit einem Klick auf ein Minussymbol schalten Sie die Untereinträge wieder aus.
Klick auf einen Eintrag zeigt im rechten Fensterbereich die entsprechenden Optionen und Inhalte an.
Beachten Sie, dass je nach 3D Ansicht abweichende Optionen angeboten werden.
Einstellungen Brett
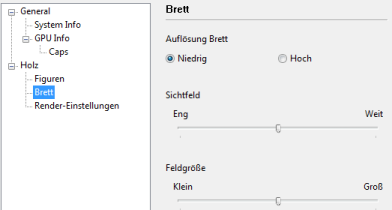
| • | Auflösung Brett Beeinflusst die Auflösung und damit die Qualität der Brettdarstellung. |
| • | Sichtfeld Bestimmt die perspektivische Darstellung des Sichtfeldes. Über den Schiebeschalter und den Button Übernehmen können Sie die Auswirkungen testen. |
| • | Feldgröße Legt die Größe der Schachfelder auf dem Brett fest. |
| • | Animation Bestimmt die Zuggeschwindigkeit der Figuren. |
Render Einstellungen
| • | Schatten Legt die Schattenbildung der Figuren auf dem Brett fest. Diese Einstellung ist sehr rechenintensiv. |
| • | Figuren reflektieren Legt die Reflektierung der Figuren fest. |
| • | Brett spiegelt Simuliert eine glänzende Brettoberfläche mit reflektierenden Figuren in der Brettansicht. |
Bildschirm Foto
Unter der 3D Ansicht befindet sich der Button Bildschirmfoto.
Sie können über diese Funktion eine Abbildung der aktuellen 3D Ansicht anfertigen. Die Höhe der Bildauflösung für den Screenshot legen Sie mit der Eingabe einer Zahl in dem nach der Aktivierung eingeblendeten Dialog fest.