|
Benutzeroberfläche |

|

|
|
|
Benutzeroberfläche |

|

|
Benutzeroberfläche
Die Benutzeroberfläche ist übersichtlich strukturiert. Am oberen Bildschirmrand finden Sie die Funktionen der App.
Zusätzlich finden Sie ein Brettfenster, Notationsfenster, die Partenliste und direkten Zugriff zum “Live Buch” mit eingebetteten statistischen Informationen. Die Fenster können Sie über den kleinen Pfeil auf den Trennleisten in der Größe anpassen.
Auf dem grafischen Schachbrett, dem Brettfenster, geben Sie Züge ein oder Sie spielen Partien nach, die Sie aus Ihren vorhandenen Datenbanken geladen haben.
Sie können das Layout des Brettfensters anpassen. In der Funktionsleiste stehen unter “Bretter” andere Figurensätze zur Verfügung.
Sie können aus der Liste einen alternativen Figurensatz zur Anzeige auswählen.
Zusätzlich finden Sie Partienliste der geöffneten Datenbank und die statistischen Informationen zur aktuellen Brettstellung vom Live Buch. Die Anzeige des Live Buchs wird noch im weiteren Text beschrieben.
Wichtige praktische Funktionen wie Zugrücknahme, Brett drehen oder der Aufruf für eine Schachengine stehen am, oberen Brettrand zur Verfügung.
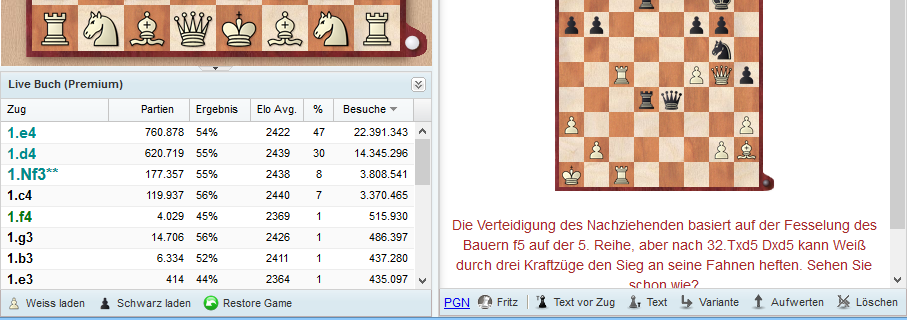
Notationsfenster
Im Notationsfenster wird die Notation der geladenen Partie angezeigt.
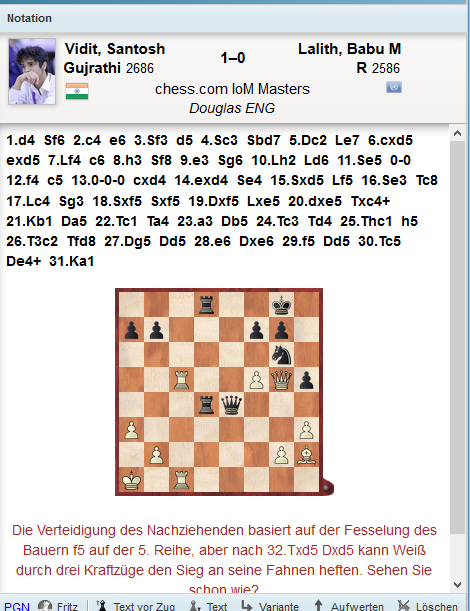
Per Klick auf einen Zug der Notation laden Sie die entsprechende Brettstellung. Unterhalb des Notationsfensters finden Sie eine Werkzeugleiste. Diese bietet Funktionen zur Bearbeitung der Notation an.
Text vor Zug Damit fügen Sie einen Textkommentar in die Notation ein. In die Eingabezeile für den Text geben Sie den Textkommentar ein.
![]()
Der Textkommentar wird in die Notation eingefügt.
![]()
| • | Nach Zug Fügt einen Textkommentar nach dem Zug ein. |
| • | Variante Damit nimmt man den gespielten Zug zurück und beginnt die Eingabe einer Variante. |
| • | Aufwerten Macht die aktuelle Variante zur Hauptvariante. |
| • | Löschen Entfernt die aktuelle Variante. |
| • | Schneiden Entfernt den Rest der Notation ab dem markierten Zug. |
| • | Kommentarsymbole Die Kommentierung von Schachpartien erfolgt oft in einer international verständlichen Symbolsprache. |
![]()
Partienliste
In der Partienliste finden Sie die Auflistung der in der Datenbank gespeicherten Schachpartien.
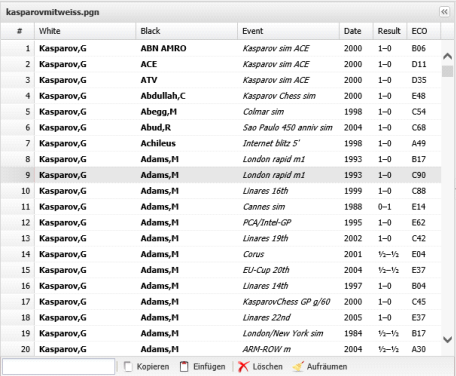
In der Titelzeile des Fensters finden Sie eine Orientierungshilfe.
![]()
”Cloud” zeigt an, dass es sich um eine Clouddatenbank handelt.
In der Partienliste stehen folgende Funktionen via Button zur Verfügung.
Kopieren/Einfügen Markieren Sie einen Listeneintrag mit einem Mausklick. Via Kopieren übernehmen Sie die Partie in die Zwischenablage. Wenn Sie jetzt beispielsweise eine andere Datenbank öffnen, können Sie via Einfügen die Partie aus der Zwischenablage übernehmen.
Löschen/Aufräumen Markiert einen Eintrag in der Partienliste als gelöscht, entfernt die Partie aber nicht endgültig aus der Datenbank. Über “Aufräumen” können Sie Partien, die als gelöscht markiert wurden, endgültig aus der Datenbank entfernen. Wenn Sie die Löschung rückgängig machen wollen, markieren Sie den Partieeintrag und betätigen Sie erneut Löschen.
Über die Eingabezeile am unteren Rand der Partienliste können Sie Suchabfragen in der Datenbank durchführen, z.B. nach einem bestimmten Spieler suchen.

Das Programm listet umgehend alle Partieeinträge auf, in deren Kenndaten das eingegebene Suchkriterium vorkommt.
Buchfenster
Das Programm bietet zusätzlich eine Anzeige für das Live Buch. Das ist ein riesiger Eröffnungsbaum, der auf den Analysen des Let`s Check Servers basiert. Weil alle Eröffnungsstellungen der Onlinedatenbank darin enthalten sind, ist das LiveBuch schon jetzt die umfassendste und aktuellste Quelle für gespielte Eröffnungszüge. Man kann dagegen spielen oder einfach Varianten nachschlagen.
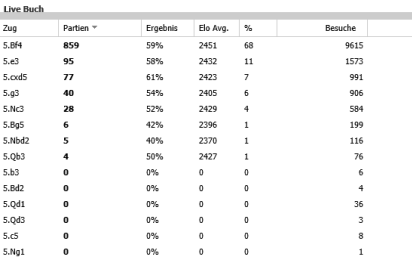
Das LiveBuch ist live, weil es sich von Sekunde zu Sekunde ändert. Jede Stellung die per Let`s Check analysiert wurde, steht sofort mit Bewertung im LiveBuch! Wenn also z.B. auf dem Schachserver eine aktuelle Top-Partie gespielt wird und einige Zuschauer dabei auf Let’s Check zugreifen, dann ist sie nach Partieschluss komplett mit relativ tiefen Enginebewertungen im LiveBuch verfügbar.
Sie können sich über das Livebuch einen konkreten Eindruck von der Qualität einer bestimmten Fortsetzung verschaffen, eine wertvolle Hilfe beim Nachspielen von Partien.
Per Klick auf einen Zug im Livebuch wird dieser Zug unmittelbar auf dem Schachbrett ausgeführt.
Tipp: Bei der Eingabe von Partiezügen können viele Mausklicks eingespart werden, wenn man die Eröffnungzüge mit Hilfe des Livebuchs eingibt. Klick auf “Neue Partie” startet ein leeres Brettfenster für die Eingabe von Partiezügen. Per Klick auf die angezeigten Züge des Livebuchs übertragen Sie die Züge in das Brettfenster.
Die Eingabe von Varianten ist möglich. Gehen Sie zu der Stelle zurück, wo eine Variante eingegeben werden soll und geben Sie den Alternativzug auf dem Schachbrett ein. Es erscheint kein Variantendialog und das Abspiel wird direkt als Variante in die Notation eingefügt.
Die Informationen zu der aktuellen Brettstellung findet man in den Spalteneinträgen.

| • | Zug: zeigt die möglichen Züge der Stellung |
| • | Partien: Anzahl der Partien |
| • | Ergebnis: erzielte Performance mit dem ausgewählten Zug |
| • | Elo-AV: Durchschnittliche Elo innerhalb der ausgewerteten Partien |
| • | [ % ] : Häufigkeit in Prozent. Diese Information basiert auf der Anzahl der Partien im Livebuch. |
| • | Besuche: Anzahl der Zugriffe auf den Zug, bzw. die angezeigte Stellung |
Spaltensortierung
Wird eine Liste, z.B. die Partienliste einer Datenbank oder das Live Buch geöffnet, findet man alle Informationen der Liste fein säuberlich in Spalteneinträgen unterteilt und sortiert.
Ein Klick auf einen Spalteneintrag sortiert die Information im Spalteneintrag, ein erneuter Klick auf einen Spaltentitel kehrt das Sortierkriterium um.
Beispiele. Ein Klick auf Weiß sortiert alphabetisch, ein erneuter Klick kehrt die Sortierung um. Ein Klick auf den Spalteneintrag Partien kehrt die Sortierfolge um und am Anfang der Liste steht der Zug mit der geringsten Partienanzahl.
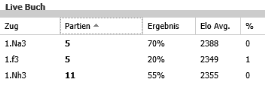
Das Beispiel zeigt, daß der Zug 1.Sa3 lediglich in fünf Partien gespielt wurde.
Fährt man mit dem Mauszeiger über einen Spalteneintrag, wird zusätzlich ein kleiner schwarzer Pfeil angezeigt.
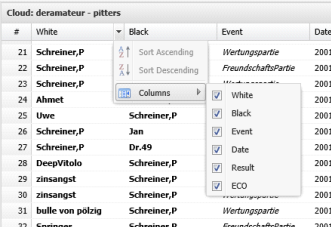
Hier können Sie die Anzeige der angezeigten Spalten benutzerdefiniert einstellen, z.B. einzelne Spalteneinträge ein- oder ausschalten.